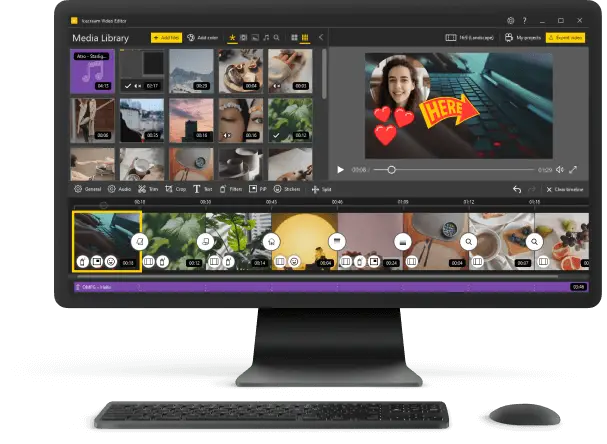Как Наложить Музыку на Видео
Создание видеороликов, посвященных различным важным событиям и праздникам, стало очень популярным. Можно объединить несколько видеороликов, записанных на разных устройствах с разных ракурсов, и добавить фоновое звуковое сопровождение, чтобы создать запоминающееся видео.
Если вы не знаете, как наложить музыку на видеоролик, то вы попали по адресу. Icecream Video Editor - это бесплатная программа для редактирования видео, с помощью которой можно легко добавить музыку к видео. Ознакомьтесь с приведенным ниже руководством.
1. Как наложить музыку на видео - первый шаг
Для начала нужно будет установить видеоредактор. Процесс установки начинается с загрузки программы Icecream Video Editor. Загрузите установочный файл с официального сайта. Дважды щелкните на нем, чтобы начать процесс установки. Прочитайте и примите лицензионное соглашение, а также следуйте инструкциям, указанным в процессе установки. После успешной установки откройте программу для редактирования видео, чтобы наложить музыку на видео.
2. Шаг 2 - Добавление видео на временную шкалу
Нажмите кнопку "+Добавить файлы", чтобы открыть проводник Windows на своем компьютере для поиска медиафайлов. Другой способ добавления видео (фотографии также поддерживаются) в бесплатный видеоредактор - перетащить их в окно программы. После успешного добавления миниатюры видеороликов появятся в разделе "Библиотека".

Вам нужно будет объединить видео и фотографии и добавить музыкальное сопровождение на временную шкалу. Для этого перетащите видеоматериал на временную шкалу, расположенную в нижней части окна программы. Это также можно сделать, щелкнув правой кнопкой мыши на миниатюре видеоролика. В открывшемся контекстном меню выберите пункт "Добавить файл на таймлайн".
Добавьте на временную шкалу необходимое количество видеороликов и фотографий в нужном порядке.

3. Шаг 3 - Добавление музыки/аудио на таймлайн
Добавьте аудиофайл (например, MP3) в библиотеку видеоредактора тем же способом, что и видео (перетаскиванием или с помощью кнопки "Добавить файлы").
Временная шкала аудио расположена прямо под временной шкалой видео. Добавьте аудиофайл на звуковую временную шкалу аналогично добавлению видео, описанному в предыдущем шаге.
Когда аудиодорожка выбрана, нажмите кнопку "Обрезать", расположенную над временной шкалой, чтобы обрезать звук при необходимости.

Перемещая желтые маркеры, установите новые значения для начала и конца звуковой дорожки. Нажмите кнопку "Готово", чтобы сохранить изменения.

Когда звуковая дорожка выбрана, нажмите кнопку "Аудио" над временной шкалой, чтобы открыть панель настроек звука. Установите уровень громкости, длительность эффекта затухания и затухания и примените один из доступных аудиоэффектов (Бурундук, Эхо, Припев или Робот). Опция "Зациклить аудио" позволяет непрерывно повторять аудиофайл на протяжении всего воспроизведения видеофайла. Нажмите кнопку "Готово", чтобы применить изменения к аудиофайлу.

Последнее, что необходимо сделать, чтобы наложить музыку на видео, - это щелкнуть файл на временной шкале видео и нажать кнопку "Аудио" над ним, чтобы открыть настройки собственного звука видео. Здесь есть две важные опции:
"Использовать оригинальное аудио" - снимите этот флажок, если хотите отключить оригинальный звук видео.
"Подстроить добавленный саундтрек под исходный звук сцены" - эта опция очень полезна, если вы хотите автоматически уменьшать громкость звуковой дорожки, когда в ролике звучит речь или другие действия.
Предварительный просмотр готового видеоролика во время выполнения всех шагов осуществляется в плеере предварительного просмотра в правой части окна видеоредактора.

4. Последний шаг - Экспорт видео с добавленной музыкой
Наконец, чтобы получить результат и наложить музыку на видео необходимо сохранить изменения. Для этого нажмите кнопку "Экспортировать видео", расположенную в правом верхнем углу окна, чтобы начать процесс создания нового видео.

Укажите новое имя файла и выберите папку назначения, выходной формат видео (MP4 или WebM), разрешение и качество видео.

После создания видео можно открыть папку с файлом или загрузить его непосредственно на YouTube, Google Drive и Dropbox.

Как наложить музыку на видео - заключение
Теперь вы знаете как наложить музыку на видео при помощи простой и понятной программы Icecream Video Editor. Помимо добавления звука к видео, вы можете использовать этот видеоредактор и для других задач. Ознакомьтесь с функционалом этой программы и открывайте для себя мир видео монтажа.