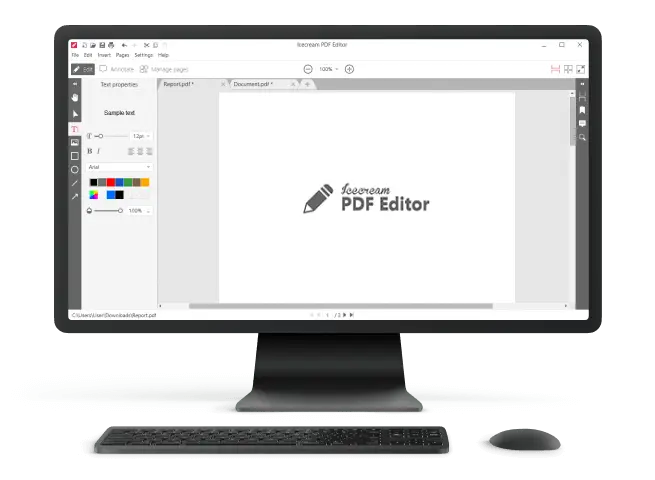Как Создать PDF Файл
Формат PDF — отличный формат для хранения файлов, если вы хотите, чтобы они распространялись с одинаковым содержимым и форматированием. Однако из-за особенностей формата PDF, для того чтобы сделать PDF с нуля требуется специальная программа для создания PDF. Icecream PDF Editor позволяет не только редактировать PDF файлы, но и создавать PDF-документы. Благодаря множеству опций, предлагаемых программой, вы можете создавать PDF-файлы с текстом, изображениями и графикой. Это пошаговое руководство о том, как создать PDF с помощью Icecream PDF Editor, поможет вам в этом процессе.
1. Установите программу для создания PDF файлов
Программа для создания PDF — это первое, что вам понадобиться. Скачайте Icecream PDF Editor и дважды щелкните по сохраненному EXE-файле, чтобы начать процесс установки. После завершения запустите редактор PDF.
2. Как создать PDF файл
Самый быстрый способ создать новый PDF файл в программе — нажать кнопку Создать PDF... в центре окна программы. Вы также можете нажать кнопку Файл в левом верхнем углу Icecream PDF Editor, чтобы открыть меню и выбрать «Создать». Другой способ — просто использовать комбинацию горячих клавиш Ctrl+N.
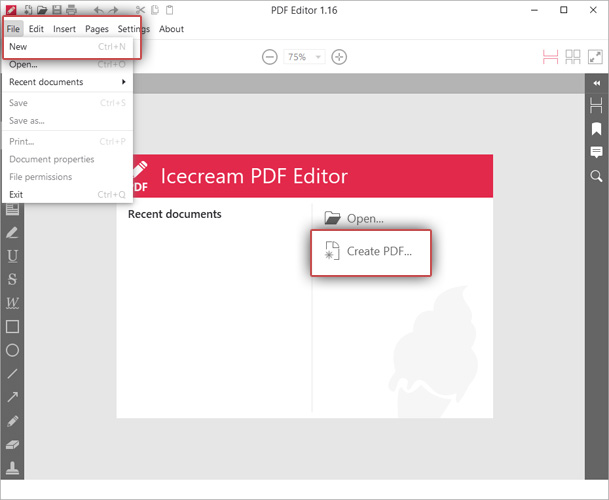
Появится новое окно, в котором нужно задать следующие параметры: размер страницы, ориентацию (книжная или альбомная) и количество страниц. После выбора необходимых параметров нажмите кнопку «ОК», чтобы создать PDF файл.
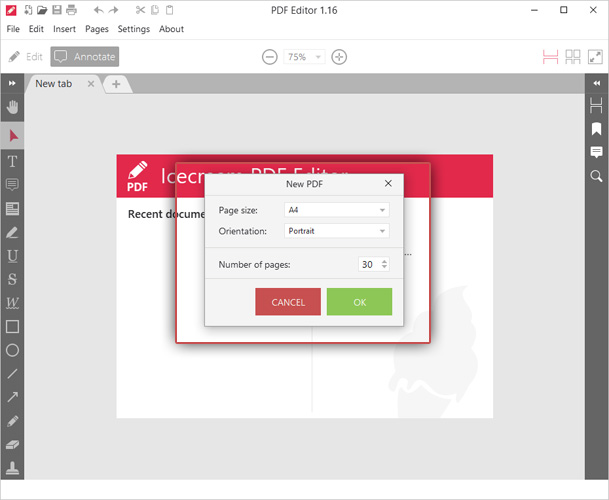
3. Добавьте текст, изображения и другую графику
Нажмите кнопку Редактирование в левом верхнем углу редактора PDF, чтобы включить режим для редактирования объектов в PDF.
Значок в виде буквы "Т " в верхней части панели инструментов предназначен для добавления и редактирования текста. Установите размер, выравнивание, шрифт, цвет и непрозрачность текста и просмотрите его. Выделите текст жирным шрифтом или курсивом, если это необходимо.
Чтобы добавить изображения в документ PDF, используйте инструмент "Добавить изображение...". Нажмите на него, чтобы найти на своем компьютере изображения PNG, JPG и JPEG. Вы можете выбрать и добавить несколько изображений одновременно.
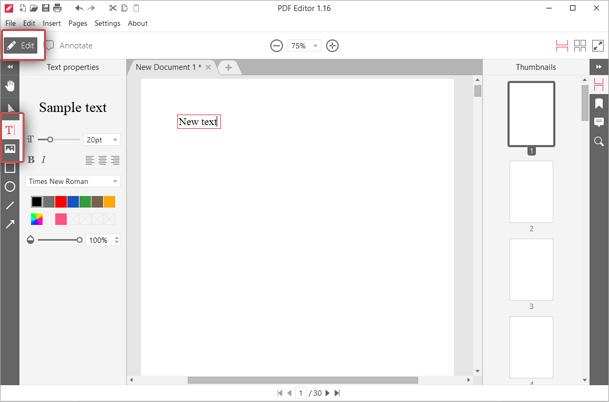
Четыре значка под инструментом «Добавить изображение» — это инструменты, используемые для добавления прямоугольника, круга, линии и стрелки в файл PDF. Для прямоугольников и кругов можно выбрать следующие параметры: цвет и толщина обводки, цвет заливки и непрозрачность объекта. Для линий и стрелок можно задать цвет, толщину и непрозрачность. Чтобы добавить прямоугольники, круги, линии или стрелки, вы должны нажать и удерживать кнопку мыши и навести курсор на страницу, чтобы поместить туда объект. Отпустите кнопку мыши, чтобы создать объект.
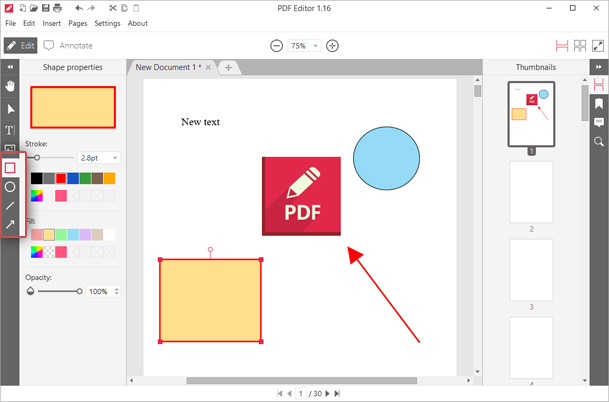
4. Расположите добавленные графические элементы на странице
Вы можете перемещать, поворачивать и изменять размер текста, изображений или графики по мере необходимости. Щелкните значок курсора, чтобы включить инструмент выделения. Нажмите на текст, изображение или другой объект, чтобы изменить его положение. Вы можете перетаскивать любой объект по странице или использовать кнопки со стрелками, чтобы переместить объект на одно место. Используйте кнопки со стрелками и Ctrl, чтобы переместить объекты на пять позиций в каждом направлении, и кнопки со стрелками и Shift, чтобы переместить выбранный объект на 10 позиций.
Чтобы повернуть каждый объект в редакторе PDF, используйте круглый маркер в верхней части объекта (обратите внимание, что это недоступно для линий и стрелок, которые можно вращать только с помощью двух маркеров по бокам).
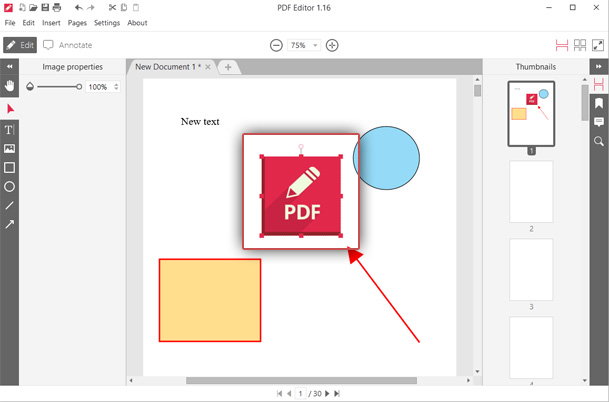
Измените размер любого объекта, перетащив маркеры на границах объектов в нужном направлении.
5. При необходимости добавьте дополнительные страницы PDF
Если вы обнаружите, что вам нужно больше страниц PDF, вы всегда можете добавить дополнительные страницы с помощью параметра Страница на панели навигации в верхней части программы для создания PDF. Нажмите эту кнопку и выберите опцию «Добавить страницу...», чтобы добавить новую страницу в текущий файл. Для этого также может быть использована комбинация горячих клавиш Ctrl+Shift+N.
Программа для создания PDF позволяет также переставлять страницы внутри файла. Для этого используйте вертикальную панель навигации «Миниатюры» справа, чтобы перетаскивать страницы в нужные места.
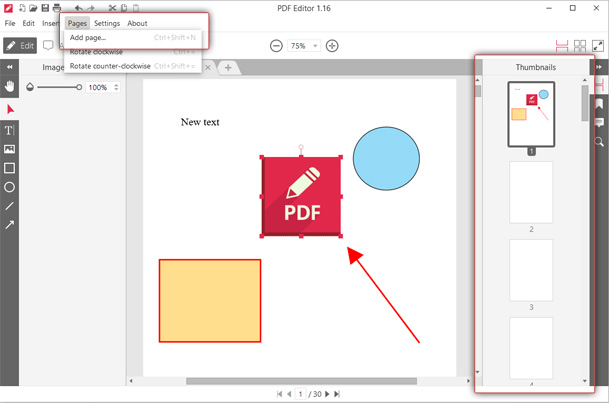
6. Сохраните созданный PDF-документ
Последним шагом в создании PDF-документа является его сохранение. Используя комбинацию горячих клавиш Ctrls+S или пункт «Сохранить как...» меню «Файл», вы можете задать новое имя для PDF-файла и указать выходную папку на вашем компьютере.
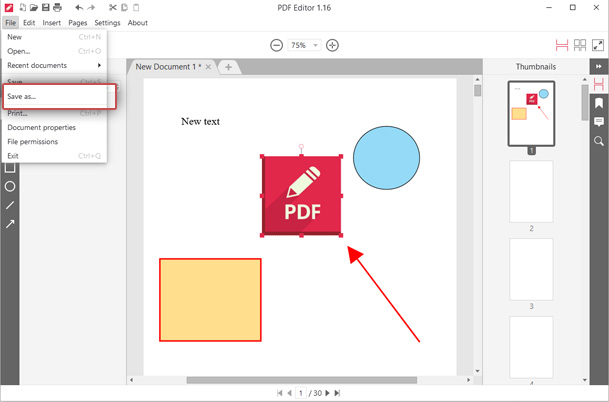
Создать PDF документ не так сложно, если вы знаете, как это сделать с помощью правильной программы. Icecream PDF Editor предлагает множество функций, позволяющих легко создать PDF файл с нуля.