PC画面を録画する方法
多くの方は、少なくても一度はPC 画面を録画する必要性にかられます。あなたも一連の動作を再現したり、あるいはプレー中のゲーム、ウェビナー、またはウェブカムからの動画をキャプチャしたりする必要があったことがあるかもしれません。目的が何であれ、
デスクトップレコーダーを必要とする予定があり、なるべくなら、PCのシステム音やマイクを両方録音するものが良いですね。Icecream Screen Recorderは、簡単にPC 画面を録画できる無料のデスクトップキャプチャ ソフトウェアです。画面の録画方法に関するガイドを探しているならば、下記で見つけられます。
Icecream Screen Recorderのダウンロードとインストール
最初、デスクトップレコーダーをダウンロードしてインストールする必要があります。画面録画の工程を進めるには、プログラムを起動します。
録画の準備
音声を付けてPC 画面を録画する必要がある場合は、設定をカスタマイズするためにデスクトップレコーダーの設定パネルにある「オーディオ」タブを開きます。
「オーディオ録音」と「マイク録音」を有効にすると、システム・オーディオやマイクを録音できます。
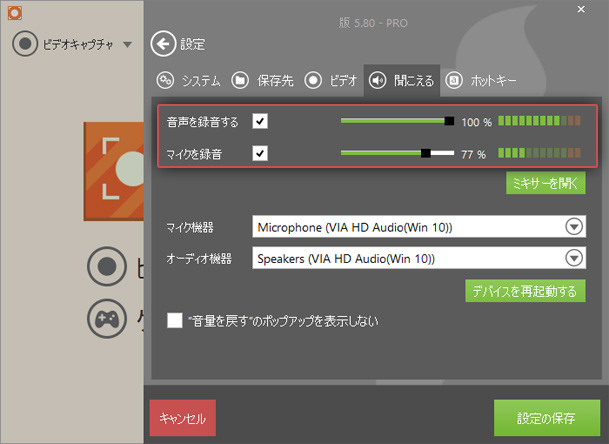
表示されるマウスカーソルを外してPC画面を録画する必要がある場合は、「動画」タブにある「マウス動作の録画 のチェックを外してください。ここでは、マウスカーソルやアニメーションをクリックの強調表示も行うオプションがあります。デスクトップキャプチャソフトウェアは、出力する画質や形式も設定できます。対応する形式は、MP4, AVI, MOV, WebMです。
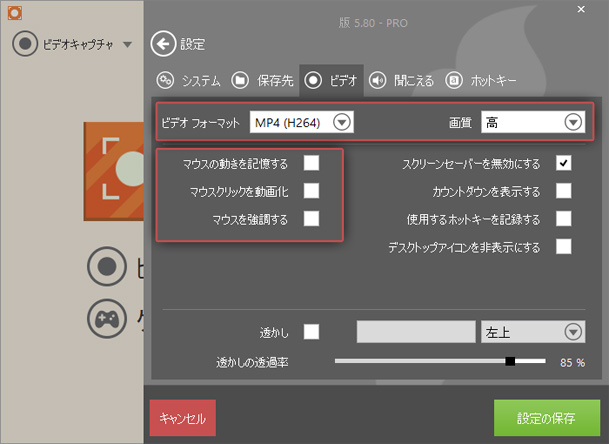
画面の録画
動画キャプチャする画面のエリアを選ぶには、無料のデスクトップレコーダー上の「動画キャプチャ」ボタンをクリックします。「フルスクリーン」モードは、PCを全画面録画する最速の方法です。「カスタムエリア」オプションは、指定エリアを手動で選ぶためのものです。
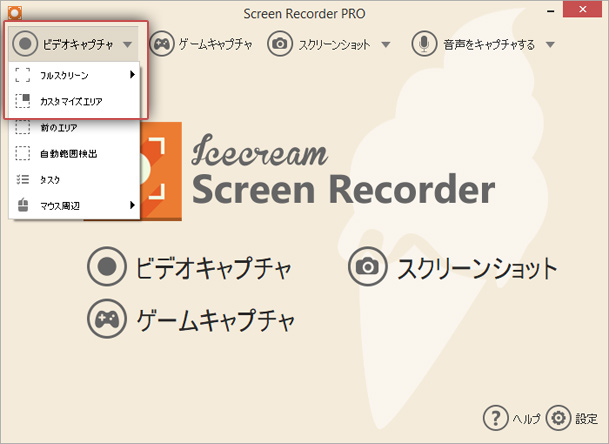
「録画」ボタンか「F7」(デフォルトホットキー)を押すことでPC 画面の録画を開始できます。
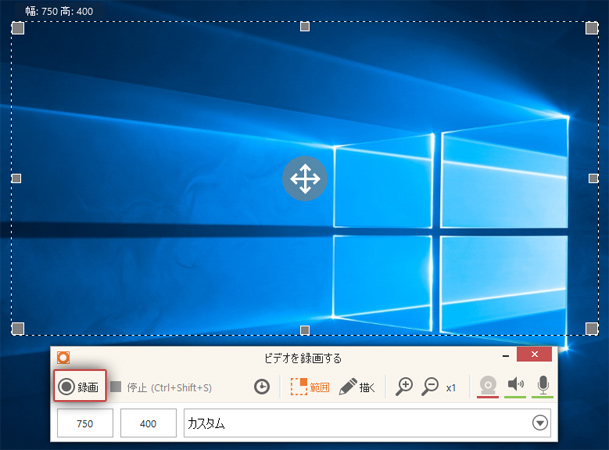
工程の一時停止や再開は、一時停止/再開ボタンや前述のホットキーから行えます。「停止(ホットキー:F8)」は、キャプチャを停止して動画を保存します。
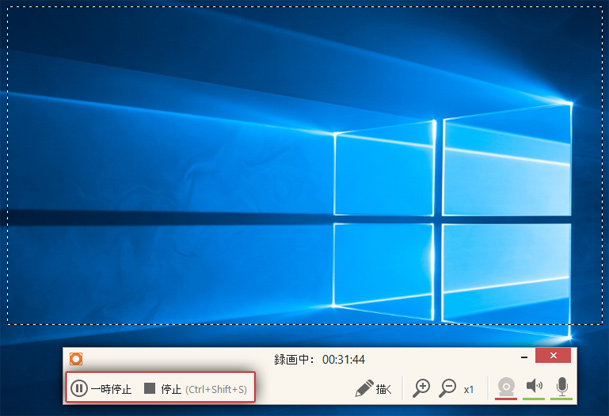
録画の編集と共有(必要に応じて)
デスクトップレコーダーの「履歴」パネルから製作した動画のトリミングができます。動画をトリミングするには、対応するコラムにある「えんぴつ」ボタンをクリックします。
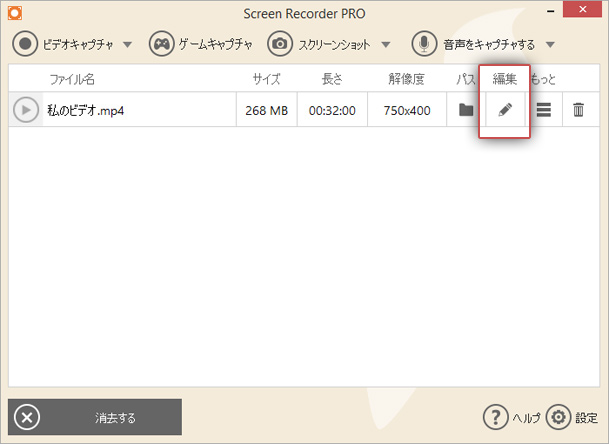
動画が新しいウィンドウに表示されます。動画の開始と終了は、2つのマーカーがあるタイムラインを使って新しいタイミングを指定します。変更を適用するには、「保存」ボタンをクリックします。
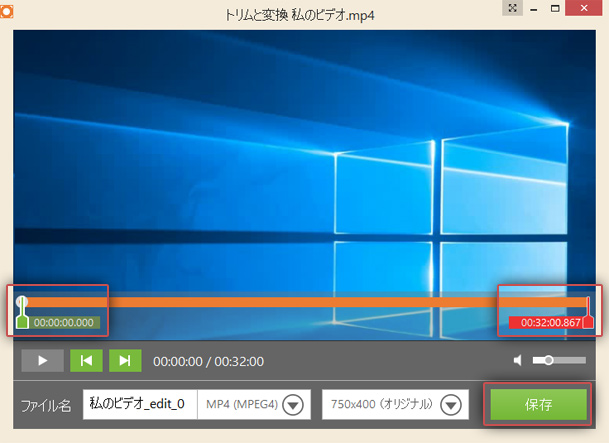
動画を共有するには、「履歴」パネルにある「その他」ボタンを使って共有オプションが選べるドロップダウンメニューを開きます。動画をクラウドサービスへアップロードするには、「YouTube」、「Google Drive」、「Dropbox」を選びます。
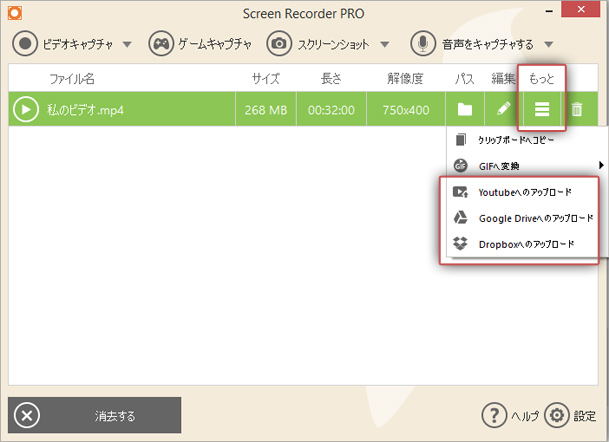
これは、Icecream Screen Recorderを使ってPC 画面を録画する方法に関するステップバイステップ・ガイドです。

