How to Convert JPG to PDF
JPG or JPEG file format is the most widely used format to share images over the Internet. It is also the preferred format for pictures produced from digital photography. JPG format is not ideal for small sized images and those with textual data. Images used for professional and businesses purposes require to be better cataloged. Converting a JPG file to a high resolution PDF file will be a better option to present professional content.
When it comes to the question of how to convert JPG to PDF, PDF Converter can help. Software by Icecream Apps allows easy conversion of documents from various formats including JPG to PDF. You can easily convert your JPG images to PDF file format by following the steps you can see below.
Download and install Icecream PDF Converter
To proceed with JPG to PDF conversion, download Icecream PDF Converter first. Run the downloaded installer and follow the steps given by the installation wizard. A confirmation message will appear on successful installation.
Add JPG files
Run the installed application and select the “To PDF” option from the welcome screen. To add files that you want to convert from JPG to PDF, click on the “Add Files” option or drag and drop the files to this window. If you want to add more files later, you can do so by clicking on the Plus(+) icon in the right hand side of the window panel.
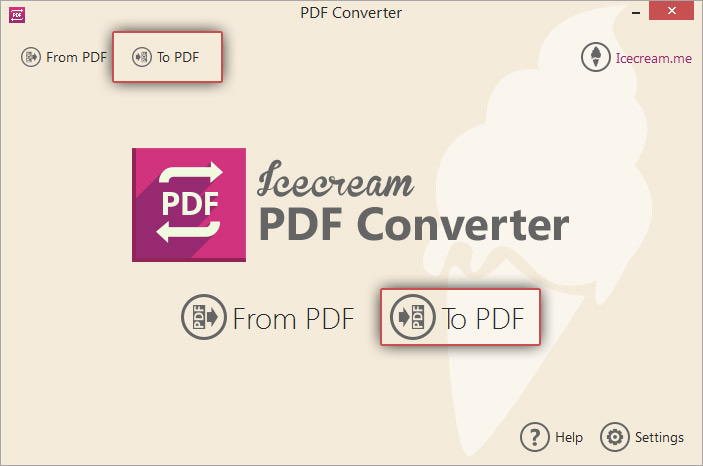
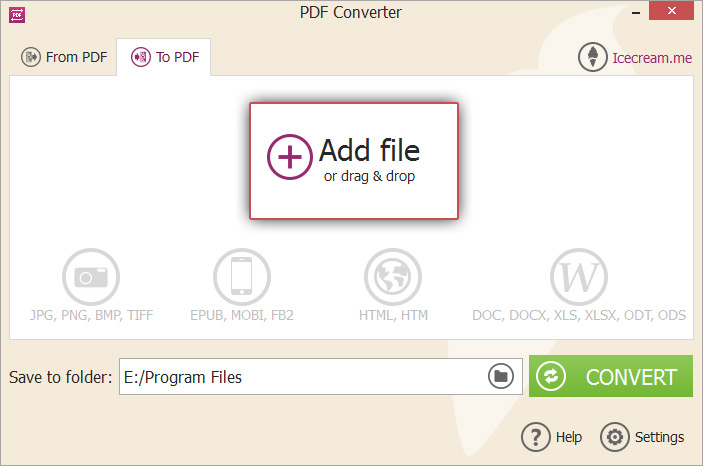
Configure output PDF settings
To remove any file from this list, click on the delete icon near the file; to remove all the files, press the “CLEAR ALL” button.
Click on the settings icon beside the file to specify additional conversion options. The settings panel will appear where you can enter values like the filename of the newly generated PDF, Title for the PDF document, publisher information and a password to open the PDF. You can enter the same settings for all files by clicking on the settings icon in the bottom of the window.
Click on the “Layout settings” tab to specify image size, page size, page orientation, margin, the alignment of the image in the document. You can also view a preview of the generated page in the right lower cornet of this panel. Click “APPLY LAYOUT SETTINGS” to save the changes or “CLOSE” to exit from this pane.
To merge the images from all JPG files into a single PDF, check the “Merge all into one PDF file” option. You can reorder the individual JPG file positions using the UP and DOWN arrow buttons. The images will appear in the PDF document in this sequence
You can choose the destination folder for all the created PDF files by clicking on the folder icon from the “Save to Folder” field. A file selection dialog will appear wherein you can browse and select a folder of your choice. All the generated PDF files will be saved to this folder.



Start JPG to PDF conversion
Press the “CONVERT” button to trigger the JPG to PDF conversion. Progress bar will indicate the current status of conversion along with other details like file and page numbers and the elapsed and remaining time. Use the Pause button to suspend the conversion process or the CANCEL button to terminate the conversion process.
After all JPG files have been converted, a confirmation message will appear with an option to view the folder where the PDF files are saved.
You have now successfully converted files from JPG to PDF format by means of Icecream PDF Converter. Learn more about he product here.


