How to Convert MP4 to MOV
Most converters support video to video conversion, but the main difference between them is the output quality. Unfortunately, not each and every converter will process files without quality loss. Icecream Media Converter is different and completes the task without affecting the quality. All you need to do is set the right configurations. You can learn more about the process of converting MP4 to MOV video format from the article below.
Download and install the program
You should start with getting and installing this utility onto your computer. It’s fairly easy and users don’t need to opt for any supporting programs or enter product keys. To download Icecream Media Converter just click on the “Download” button, save the setup file on your PC, launch it to activate the installation, and open the program upon the completion.
Add MP4 file
The first thing to do to convert MP4 to MOV is importing files from your computer. You can use the “Add file” button in the upper left corner or “Add file to start converting!” button in the center of the main window.
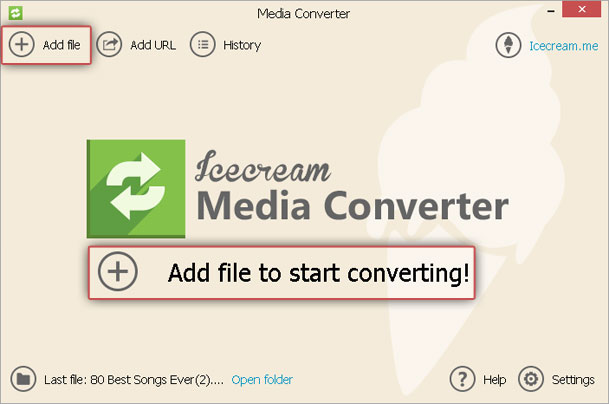
Clicking on one of them will transfer you to "Add file" panel of the program. By clicking on the area that says "Click here to select file..." you will open the Explorer. Use it to find your MP4 file and press “Open” when it’s chosen.
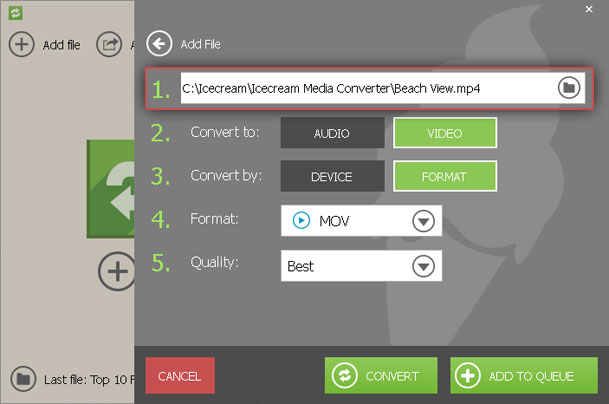
Configure output file settings
Convert to. There are two options here: “Video” and “Audio”. You should use “Audio” one only when you want to convert audio to audio or extract audio from video. In your case, you should choose the “Video” option.
Convert by. Since your format choice has already been made and you want to convert to MOV, select “Format” as your “Convert by” setting.
Choose format. Select MOV from the list of formats available in the dropdown menu.
Choose quality. Most users know that it’s quite easy to convert files, but it is much more difficult to maintain a high quality. Icecream Media Converter offers 4 quality options, where the “Best” one guarantees conversion with no quality loss. Other options (“Good”, “Average” and “Bad”) help you achieve a certain level of compression and thus reduce their size and lower the quality.
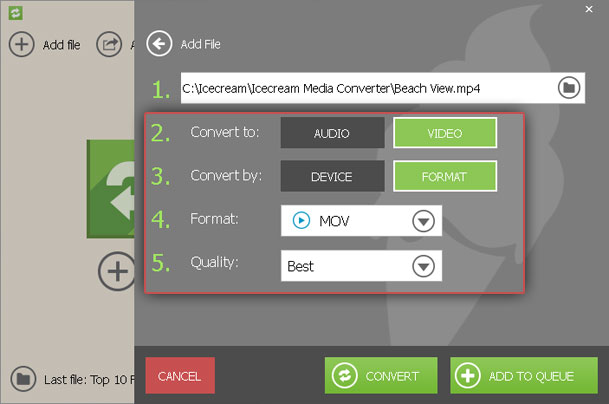
Start MP4 to MOV conversion
When all configurations are set, you can either convert a single file (“Convert” button is located in the bottom right corner) or import more videos to convert MP4 to MOV in a bulk. If that’s what you want, press the “Add to queue” button located right next to the “Convert” button down below to send the file to the queue. All file information is available in the queue panel. You can add more files to the list by clicking on the “Add file” button again, delete single videos by pressing a tiny recycle bin icon next to them, or clear the queue by clicking on the button in the bottom left. Finally, press the “Convert” button and wait until the conversion is completed – the duration depends on the size of your files and your computer’s characteristics. Note that you can pause, resume and stop the conversion at any time by using “Pause/Resume” and “Cancel” icons next to the progress bar. When you see a popup window with a quick report on the session, press the "Open folder” button on it to skip straight to your output files. Otherwise, just close the window and quit the application.


