How to Convert WAV to MP3
Users can be subdivided into 2 categories: those who prefer lossy audio and those who opt for lossless tracks. Both formats have their pros and cons: lossless files come in a better quality but appear to be too bulky, while lossy ones are more lightweight but average-quality. If you are one of those who prefer lossy files, you should consider Icecream Media Converter as your standby tool.
This simple and intuitive converter offers a full range of tools for convenient conversion. Among all the possibilities, it also is capable to convert WAV to MP3. Here’s how.
Download and install the program
Download Icecream Media Converter from this site, and run the installation of the software. If you have never done that before, just follow the Wizard. Typically, installation takes a few seconds. After that, launch the program and familiarize yourself with the interface.
Add WAV file
The first thing you want to do is import your WAV file to the program. To do that, press the “Add file” button on the main window to proceed to “Add file” panel of program.
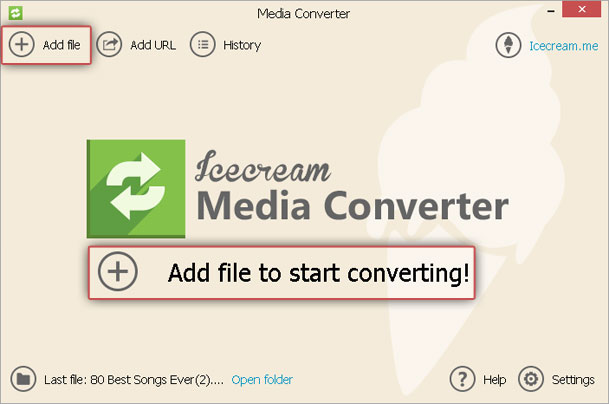
The next thing you should do is press on the area next to the first point to open the explorer of your computer and find the file using it. If you don’t remember the location and don’t want to search for it manually, you can narrow down the area of search by filtering your files by the file type. This option is accessible via the File Type line. Simply choose to show only the audio files that you have saved on your computer.
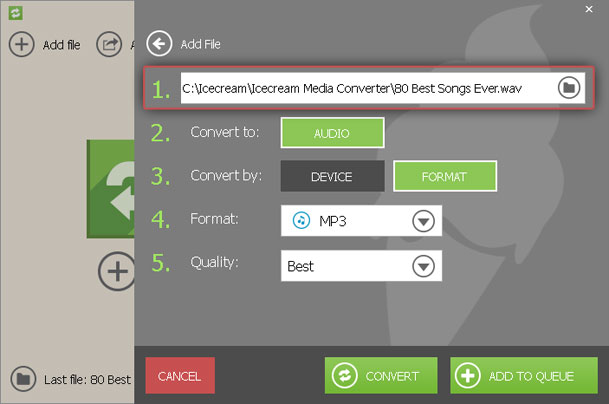
Configure output file settings
Convert to. WAV and MP3 are audio files, so you should select “Audio” to convert your file to audio format.
Convert By. Since you know what format you need, select the “Format” option here.
Choose format. Open the dropdown menu and find MP3 on the list. Click on it and proceed to the next option.
Choose quality. To prevent any losses of quality of initial WAV file, choose “Best”. To make a file more lightweight and sacrifice in quality opt for other 3 options that are “Good”, “Average” and “Bad”.
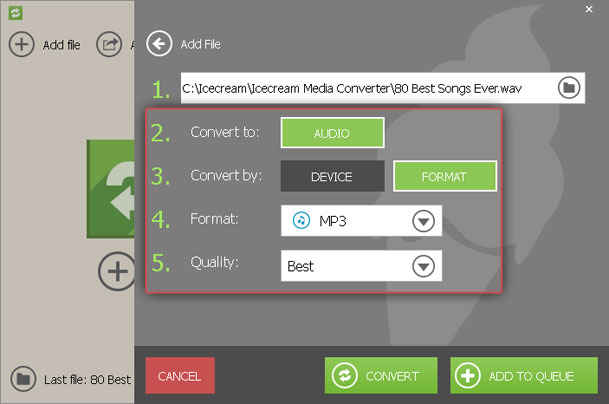
Start WAV to MP3 conversion
Next thing you need to do to convert WAV to MP3 format is to decide if you want to convert only this file or a procession of files. If you wish to convert one file – hit the button that says “Convert”. In case your goal is to convert several files in a bulk – you need to press “Add to Queue” button. Add files one after another until you form the full list of files to be converted. Check the queue to make sure all the files are there. Double check if the settings are configured properly and press “Convert”. Watch the progress bar and open the containing folder when the conversion is over.


