How to Convert WMA to MP3
Both WMA and MP3 formats are considered to be popular media containers supported by many players. However, MP3 appears to be preferable in certain situations. If you found yourself in such a situation and don’t know what application to use, consider Icecream Media Converter as your conversion tool. To learn more details about WMA to MP3 conversion, read the article below.
Download and install the program
If you haven’t installed the program yet, you can download Icecream Media Converter now by clicking on the “Download” button. It’s absolutely free and doesn’t require any additional programs or keys. When the program is downloaded onto your computer, you can install it by activating an installation file that you’ve just saved. Finally, you can open the program and start the conversion.
Add WMA file
To add a WMA file that you want to convert to MP3, click on the “Add file” button in the upper left corner. The “Add file to start converting!” button under the program’s logo works in exactly the same way, and you can use it for adding files, too.
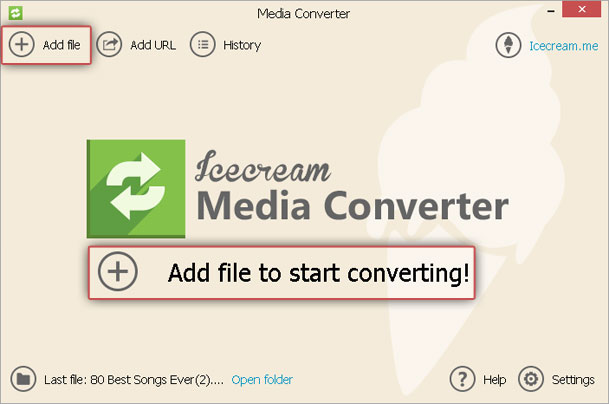
After clicking on the “Add file” button, you will be redirected to "Add file" panel where you can click on a necessary setting’s box and import a file from your PC by means of newly opened Windows Explorer.
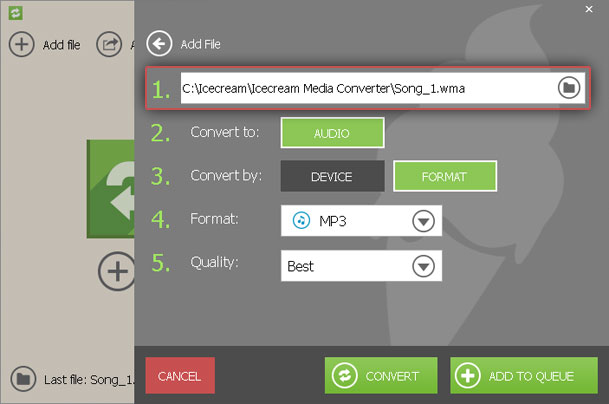
Configure output file settings
Convert to. When you want to convert WMA file to MP3, the “Audio” setting is the only option.
Convert by. Since you have already made up your mind on a format, select the “Format” setting.
Choose format. Click on the “Format” setting and choose “MP3” from the dropdown menu.
Choose quality. “Best” is a recommended option for users that want to keep the original quality. If you don’t mind lowering the quality and, consequently, lowering the size, you can opt for “Good”, “Average”, or “Bad” options.
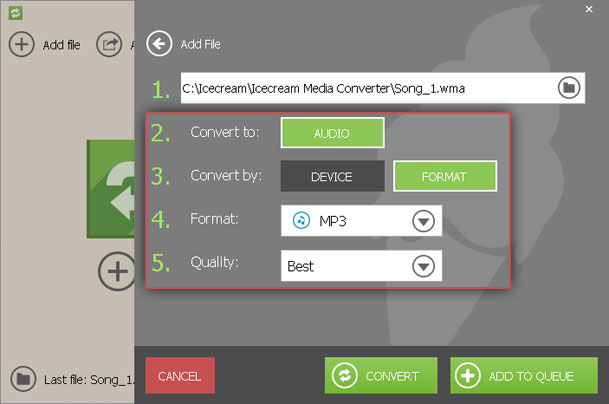
Start WMA to MP3 conversion
To proceed with converting WMA to MP3 audio format, all you need to do is click the “Convert” button under the settings. Besides, you can convert several files in a bulk – press the “Add to queue” button in the bottom right corner of a settings panel. Your file will appear in the queue and you can other files by clicking on the “Add file” button and repeating the steps for each new one.
Once all the files are added to the queue, double check the queue contains all the files you want to convert (use the “Clear queue” button in the bottom left corner to delete all files from the queue or a recycle bin icon on the right of a certain file to remove only this file without deleting the others), and press the “Convert” button.
Conversion depends on various factors, such as size of your file(s) and system characteristics. Note that you can stop and cancel the conversion whenever you want by clicking on the "Pause/Resume” and “Cancel” controls next to the progress bar.
When your files are processed, the application will notify you of that with a popup window. There is the "Open folder” button on it – click on it to view your MP3 files in a containing folder.


