How to Delete Pages from a PDF Document
PDF documents are not supposed to be edited. One needs to have a special program for each and every editing operation when editing a PDF file. If you need to delete pages from PDF, you can definitely rely on Icecream PDF Editor. It is a program that lets you view and edit PDFs, and you can also delete pages from PDF documents. Below, find a full tutorial on how to delete pages from PDFs using this software.
Download the PDF editor
Download Icecream PDF Editor from our website, double-click the EXE file, and complete the setup process. Open the program to proceed with deleting pages from the PDF file.
Open the PDF document you need to delete pages from
The easiest way to open a PDF file with Icecream PDF Editor is to drag and drop the file right into the window of the program. There is also the “Open...” button that can be found in the center of the window to browse for the PDF file on your computer.
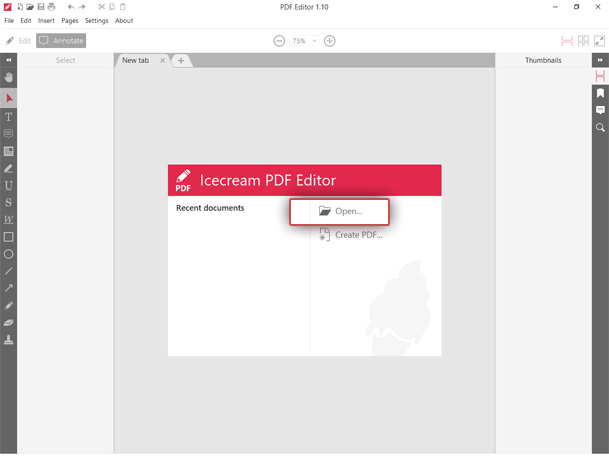
Select the pages to delete from the PDF
With the help of the Icecream PDF Editor, you can delete pages one by one or delete several (or all) selected pages at once.
To select a single page to delete, or the first page of the group, you can either scroll to the page so it's opened in a viewer or right-click the page's thumbnail in the “Thumbnail” vertical on the right-hand panel.
To select the additional pages in random order, hold the CTRL key and click the pages' thumbnails to additionally select the pages one by one.
To select a sequence of pages, hold the SHIFT key and click the thumbnail of another page to select the sequence of the pages (between the first and the selected page).
If the page or pages are all selected, the final step is to delete pages from PDF.
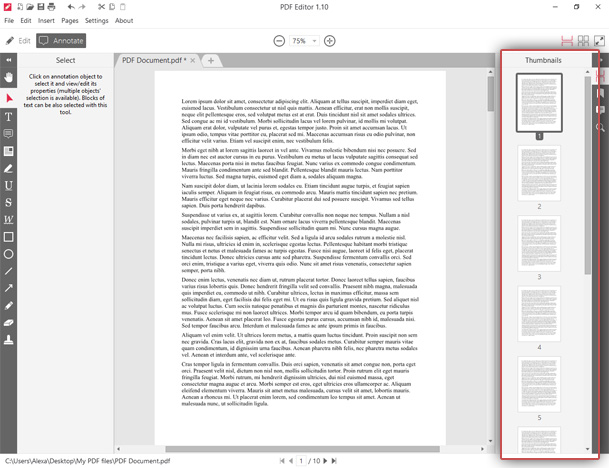
Delete pages from your PDF
The easiest way to delete pages from the PDF after selecting them is to press the "Delete" key on the keyboard.
Another way is to right-click within the "Thumbnails" menu and click the "Delete page(s)" button.
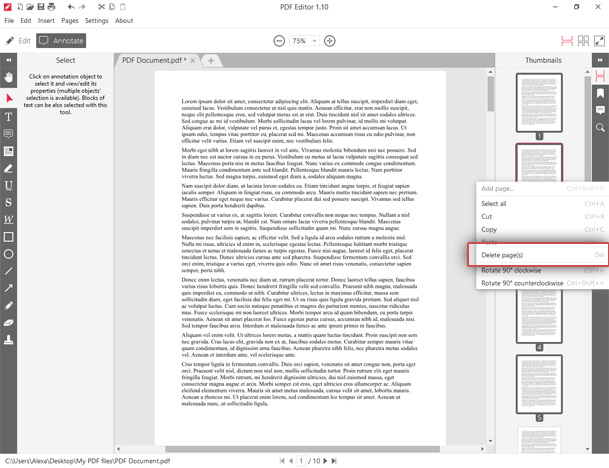
Note: if you delete pages from PDF by accident, you can always reverse the action either by pressing the Ctrl+Z hotkey undo combination or by clicking the "Undo" arrow icon at the top of the program's window.
When all the changes are applied, select the "Save" option in the "File" menu to save the document, or simply press Ctrl+S.
Summary
Delete pages from a PDF with Icecream PDF Editor in just three quick steps: open a document, select the page or pages to be deleted, hit the "Delete" button to delete the pages from your PDF document and then save the resulting PDF file by pressing Ctrl+S.

