Como Gravar o Gameplay em um PC
Com o desenvolvimento da indústria de games, você deve ter notado claramente que o número de jogadores profissionais também aumentou. Para mostrar suas excelentes habilidades nos jogos, você precisa gravar seu gameplay para poder compartilhar a gravação logo após a sessão de jogo. Como a gravação do gameplay é um processo tecnológico complicado, que exige muitos recursos, você precisa de uma ferramenta de gravação de jogos que seja confiável. O Icecream Screen Recorder tem um modo de Captura de Jogo autônomo para gravar gameplay no PC, e usar este programa como um software de gravação de jogo é fácil. Continue lendo para descobrir como gravar o gameplay do PC em apenas alguns passos.
Instale o gravador de jogos
Faça o download do software gratuito de gravação de jogos em nosso site e prossiga com o processo de configuração. Inicie o IceCream Screen Recorder assim que estiver instalado.
Ajuste as configurações de captura do jogo
Se você for gravar um gameplay, então você definitivamente precisará gravar o áudio do jogo. Para ter certeza de que está habilitado, vá até a guia “Áudio” no painel “Configurações” do gravador de jogos e marque a opção “Gravar Áudio”. Se você for fazer comentários durante a sua sessão de gameplay, também precisará ativar a opção “Gravar Microfone” localizada logo acima dela. Certifique-se de que os dispositivos de áudio apropriados estejam selecionados.
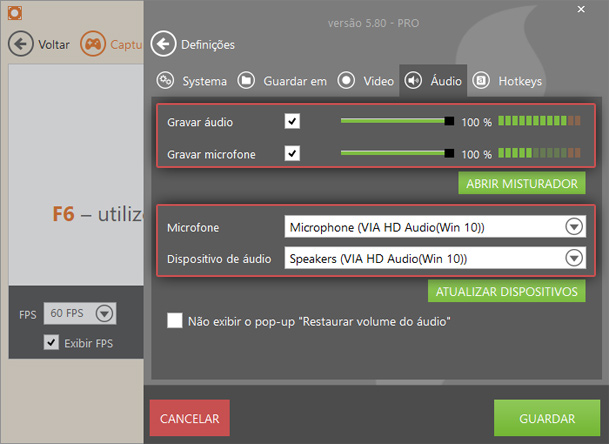
Salve as configurações e clique no botão "Captura de Jogo" do gravador da tela do jogo (você pode encontrar este botão no topo da janela do programa) para abrir um painel com configurações de captura de jogo. Escolha se deseja ou não exibir o FPS e o nível de FPS, e defina a qualidade de vídeo e o codec de vídeo de saída.
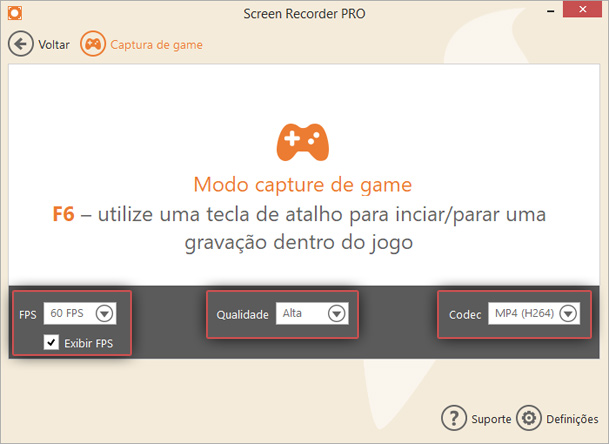
Use teclas de atalho para gravar o gameplay
Inicie o jogo que você deseja gravar em tela cheia no seu PC. Assim que estiver pronto para gravar o gameplay, pressione a tecla de atalho F6 para iniciar a sessão de gravação. Você receberá uma notificação de "gravação iniciada" no canto inferior esquerdo da tela.
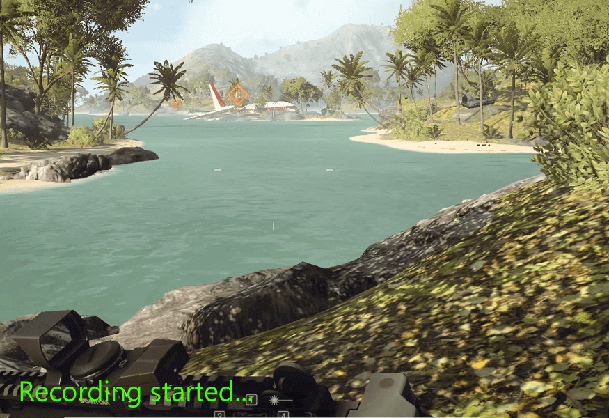
Assim que terminar a gravação, clique no mesmo botão F6 para interromper a captura do jogo. Quando isso for feito, o gravador de jogos exibirá uma mensagem de “gravação interrompida”.
Por favor, observe: o modo Captura de Jogo só funcionará se você iniciar o software de gravação do jogo e ele estiver sendo executado em segundo plano quando você iniciar o jogo.
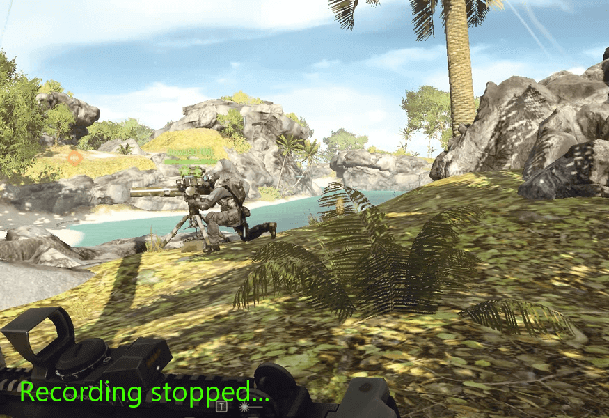
Cortar vídeo (opcional)
Para casos em que você começa a gravar muito cedo ou termina um pouco depois do inicialmente previsto, nosso software de gravação de jogos oferece um recurso para cortar vídeos. No painel Histórico, clique no botão do ícone de lápis à direita do vídeo correspondente para entrar no modo de edição. Os marcadores verde e vermelho do player de vídeo significam os pontos inicial e final do vídeo. Mova-os para determinar os novos pontos de início e fim ou use os botões de seta para a esquerda/direita logo abaixo da visualização do vídeo. O botão "SALVAR" aplicará as alterações ao vídeo de gameplay inicial.
Agora você sabe o que fazer na próxima vez que precisar gravar o gameplay de Battlefield 4, Minecraft, Call of Duty, GTA ou qualquer outra coisa.

