How to Record Gameplay on a PC
To show off your outstanding gaming skills one need to record gameplay to be able to share the recording. Since game recording is a complicated technological process which is quite resource-intensive, you need a trustworthy game recorder to rely on. Icecream Screen Recorder has a standalone Game Capture mode to record PC gameplay, and using this program as a game recording software is extremely easy. Read on to find out how to record PC gameplay in just a few steps.
Install the game recorder
Download the free game recording software from our website and proceed with the setup process. Launch Icecream Screen Recorder as soon as it is installed.
Tweak the game capture settings
If you're going to record gameplay, then you will most definitely need to record the game's audio. To be sure it is enabled, go to the “Audio” tab in the “Settings” panel of the game recorder and check the “Record audio” option. If you're going to comment on your gaming session, you will also need to enable the “Record microphone” option that is located right above it. Make sure that the proper audio devices are selected.
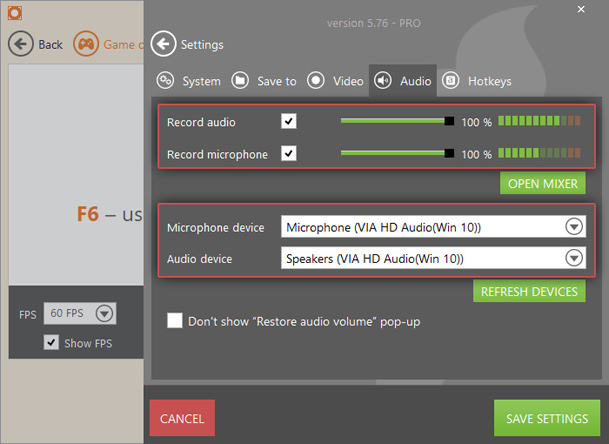
Save the settings and click the “Game capture” button of the game screen recorder (you can find this button at the top of the program's window) to open a panel with game capture settings. Choose whether or not you want to show FPS and the FPS (frames per second) level (25-60 FPS), and set the video quality and the output video codec.
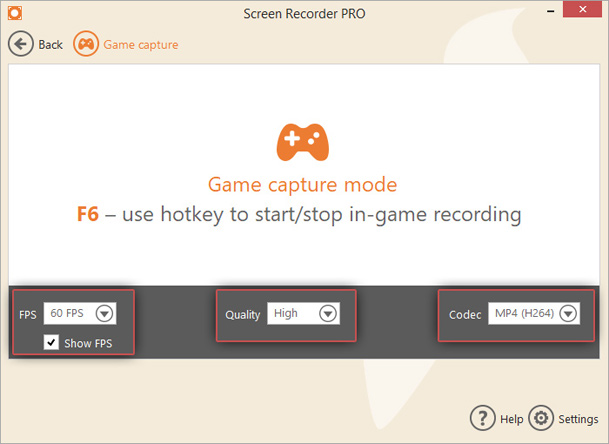
Use hotkeys to record gameplay
Launch the game you want to record in full screen on your PC. As soon as you're ready to record gameplay, press the F6 hotkey button to start the recording session. You will get a “recording started” notification in the lower left-hand corner of your screen.
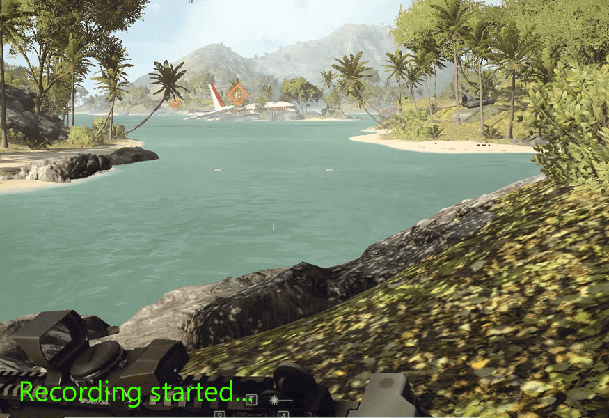
As soon as you are done with the recording, click the same F6 button to stop the game capture. As it is done, the game recorder will provide you with a “recording stopped” message.
Please note: Game Capture mode will only work if you start the game recording software and it is running in the background when you launch the game.
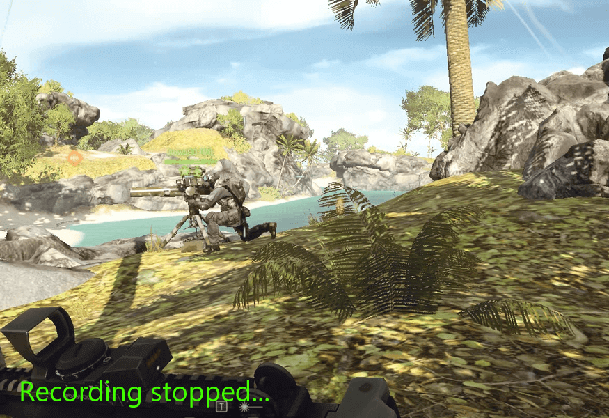
Trim video (optional)
For instances where you start recording too early or finished it a bit later than initially intended, our game recording software offers a feature to trim videos. In the History panel, click the pencil icon button to the right of the corresponding video to enter Edit mode. The green and red markers of the video player signify the start and end points of the video. Move them to determine the new start and end points or use the left/right arrow buttons right under the video's preview. The “SAVE” button will apply the changes to the initial gameplay video.
Now you know what to do when you next time need to record gameplay of Battlefield 4, Minecraft, Call of Duty, GTA, or something else.

