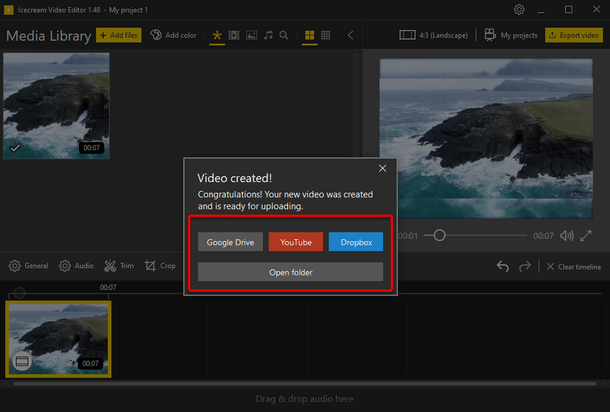How to Remove Audio from Video
We have all known situations when you record a beautiful and picturesque scene and suddenly there's a random noise or comment in the video that ruins it all. Remove audio from video and then add new music or other suitable sound to the background. Use a fast and reliable video editor, like Icecream Video Editor, to cope with the task in no time. Find the step-by-step guide on how to remove audio from MP4 video or other supported video formats below.
Download the video editor / audio remover
Download Icecream Video Editor from our website. Follow the standard installation procedure and open the program to proceed to remove sound from your video.
Add the video you need to remove sound from to the timeline
First, the video has to be added to the Media Library. The best way to do this is to drag and drop the video right into the window of the Icecream Video Editor. Note that bulk addition of the files is supported. Another way is to click the "+Add files" button to open the file browser to find a file.
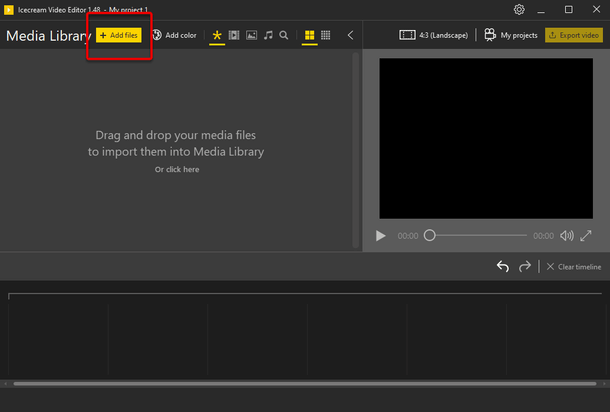
Next, add the file to the timeline of the program. Either right-click the thumbnail and select the "Add file to timeline" option of the context menu or drag and drop the file manually to the bottom of the window of the audio remover software.
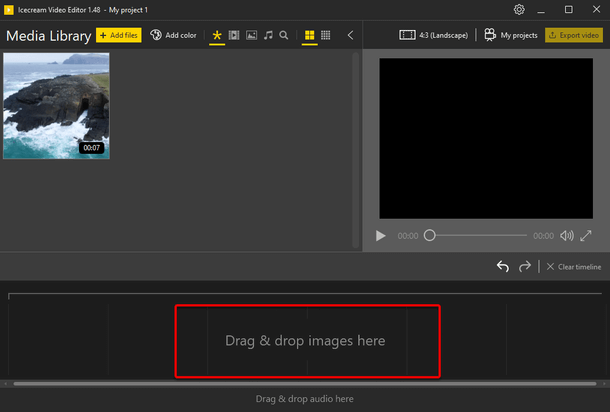
Disable the 'Keep original audio' setting
Click the video's thumbnail on the timeline to select it and then click the "Audio" button in the menu above to open the audio settings panel in order to mute video.
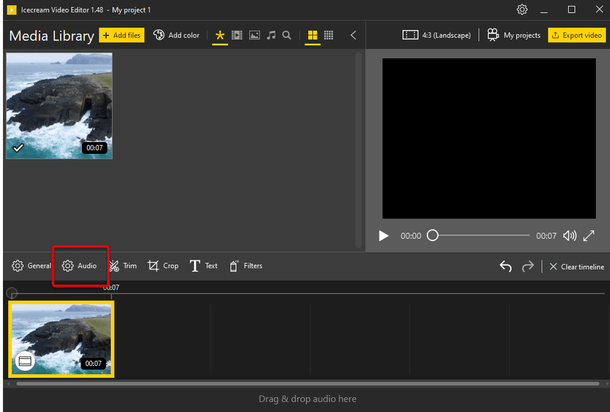
Pay attention to the right-hand side of the audio panel. Find the "Keep original audio" option and remove the checkmark from it to remove sound from video completely. The new changes can be checked in the preview zone of the audio remover in the right-hand side of the program window.
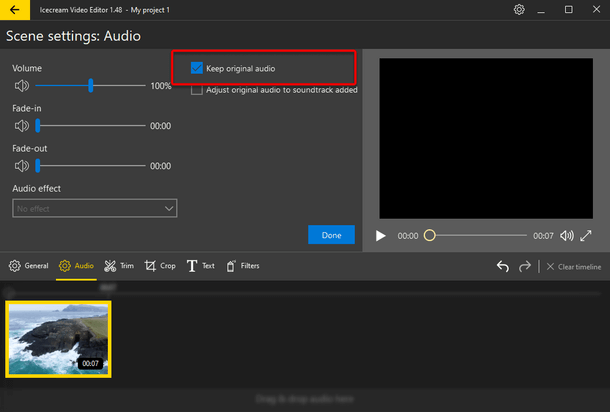
Click the "Done" button to return to the main window when you feel ready to export your file.
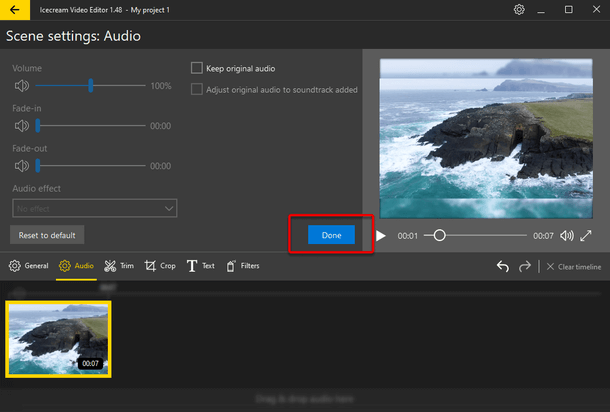
Save the changes to mute the video
The "Export video" button starts the process of creating the video.
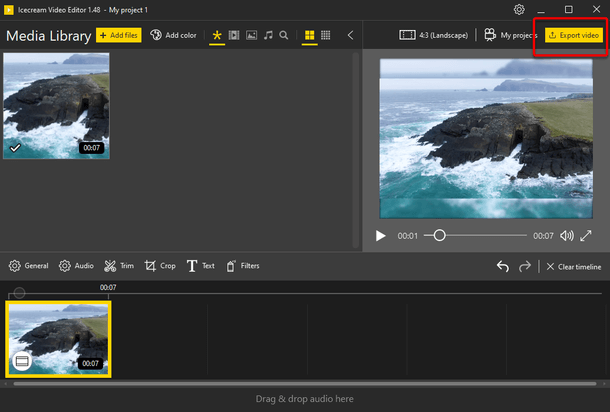
Enter a new filename for the video, if needed and specify the path, video format, resolution, and video quality (low, medium, high, or ultra). Then click the "Export" button. The progress of the video creation will be displayed immediately.
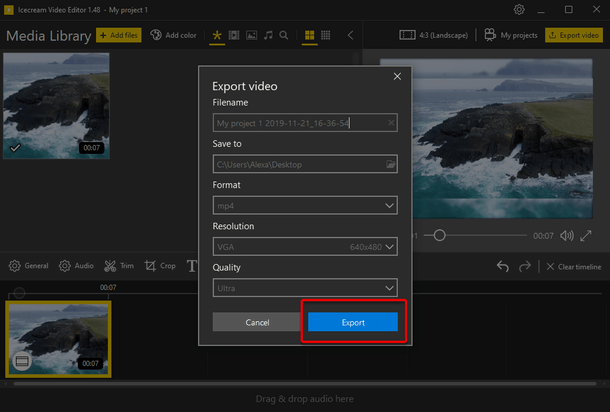
Open the folder containing the file or upload the file to YouTube, Google Drive, and Dropbox when audio removal is complete.