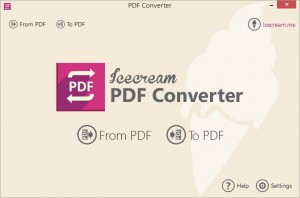 Icecream PDF Converter is a new software program by Icecream Apps, already the 7th one to be released. PDF is quite a wide-spread format that we face on regular basis; however, working with it can be challenging as naturally files of this format are read-only. Our team feels for those who struggle with coping with this format and so far Icecream PDF Converter is the second program that works with this format (Icecream PDF Split&Merge is the first one). Features of our new program are so ample, handy, needed and great in all their means that we decided to highlight them in this article so that our users know exactly why they should try and download this awesome software right away.
Icecream PDF Converter is a new software program by Icecream Apps, already the 7th one to be released. PDF is quite a wide-spread format that we face on regular basis; however, working with it can be challenging as naturally files of this format are read-only. Our team feels for those who struggle with coping with this format and so far Icecream PDF Converter is the second program that works with this format (Icecream PDF Split&Merge is the first one). Features of our new program are so ample, handy, needed and great in all their means that we decided to highlight them in this article so that our users know exactly why they should try and download this awesome software right away.
Conversion of documents, eBooks, images and html pages to PDF
After switching to “To PDF” mode, users can convert documents (DOC, DOCX, XLS, ODT, ODS), images (JPEG, JPG, PNG, BMP), eBooks (EPUB, MOBI, FB2) and HTML files (HTML, HTM) to PDF. To do this, simply add the needed files and press the “Convert” button. There is a “Merge all into one PDF file” function and advanced layout settings. Read more about these features below.
Conversion of PDF to formats such as JPG, BMP, TIFF, PNG and more
While working in “From PDF” mode, users can easily select the output format of the documents. To do this, simply choose a needed format in the “To” column by pressing on a file’s default format and applying one of the offered values from a drop-down list. Currently, Icecream PDF Converter converts PDF to JPG, BMP, TIFF, PNG, GIF, ESP, HTML, and WMF. Support of text formats like DOC, DOCX, ODT and others is under development at the moment.
Password protection support for both input and output PDF files
Icecream PDF Converter supports both applying passwords on newly created PDF files along with conversion of already password-protected PDF files.
When working in “From PDF”, simply add the password-protected PDF file and in the column titled “Password” you will see the clickable button, “Enter”. Hit it to open a pop-up window for inserting a valid password for the chosen file.
Applying passwords to output files is also very simple. In “To PDF” mode, go to “File” and hit the “Settings” button either next to the file name to apply a password solely to this one, or click on the “Settings” button in the lower part of the program’s window to apply a password either to all the files from the queue or to the merged output PDF file. Insert a desired password in the “Password” field and save the settings. After you proceed with the conversion to PDF, the output file(s) will be password-protected.
Conversion of detached pages of PDF to other formats
This feature works great for PDF files with multiple pages. Let’s say there are 100 pages and you only need a couple of them to be converted to other formats, what you should do? Add the needed PDF file in “From PDF” mode and pay attention to the second column under the title “Pages”. By the default value for added file is “All (number of pages)” or “All (?)” for password-protected documents before entering the password. Click this field to open the panel for inserting page intervals and numbers. You are free to add as many values as needed and they can overlap each other. To work with a single page, add its number to both the “From” and “To” values.
Drag&drop support
Our PDF Converter supports the drag&drop mechanism for adding files. You can use it both in “To PDF” and “From PDF” modes. You can use it also on the ‘Start screen’ – the program will automatically decide what mode you need. Multiple files can be drag&dropped as well.
Merging multiple files of different formats into one PDF document
While working in “To PDF” mode, in the lower part of the program’s window there is an option which you can check to merge all the added files into one PDF file. In this case, each file of the sequence will appear as a new page(s) of the output PDF. Worries aside, if you somehow added files in the wrong order, there are 2 ways of reordering the files. Drag the files and drop them to the right position or highlight the file and use the arrow buttons on the right to put it where it belongs.
Advanced file and layout settings while converting to PDF
Icecream PDF Converter provides users with advanced settings that can be applied to output PDF files. The “Settings” panel is divided into 2 sections: “File” settings and “Layout” settings. In “File” settings, it is possible to apply new filename, title, publisher and password values for the output file. “Layout” settings are helpful while working with images. In this panel you can customize the image and page size, margins and the orientation of pages, their position and the rotation of the added image. All the changes are visualized in the “Preview” area, which leaves zero chance for users to be lost in them.
Multi-language interface
Icecream PDF Converter is immediately released in 11 languages that are supported by the remaining 6 Icecream Apps programs. Users are free to choose from languages of the interface such as English, Spanish, French, German, Italian, Portuguese, Greek, Polish, Slovak, Simplified Chinese and Russian. To select a needed language, simply proceed to the “Settings” of the program.
Icecream PDF Converter is a new software for the fast conversion of files to and from PDF format without any difficulties, and what’s also important, without costs. We hope you enjoy this product as much as we do.