- 14shares
- 13
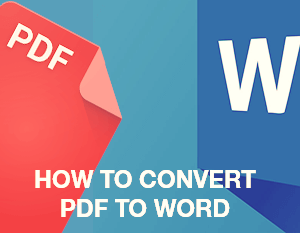 Converting PDF to Word is a great way to edit PDF documents just like any other text files. The main difficulty is to edit and, as we just found out, convert scanned PDF documents. We decided to figure out the ways to convert scanned PDF documents to Word that require OCR recognition. It was rather surprising when it came to testing out the software and online tools that were meant for PDF to Word conversion, since we couldn’t find any other free ways to convert scanned PDFs to Doc format other than with the use of Icecream PDF Converter. This software turned out to be the only OCR software that is capable of turning scanned PDF files into text for free out of the five programs we tested. We also tried seven online tools and all of them failed as well. Take a look at the results of our research on how to convert scanned PDF documents to Word documents below.
Converting PDF to Word is a great way to edit PDF documents just like any other text files. The main difficulty is to edit and, as we just found out, convert scanned PDF documents. We decided to figure out the ways to convert scanned PDF documents to Word that require OCR recognition. It was rather surprising when it came to testing out the software and online tools that were meant for PDF to Word conversion, since we couldn’t find any other free ways to convert scanned PDFs to Doc format other than with the use of Icecream PDF Converter. This software turned out to be the only OCR software that is capable of turning scanned PDF files into text for free out of the five programs we tested. We also tried seven online tools and all of them failed as well. Take a look at the results of our research on how to convert scanned PDF documents to Word documents below.
PDF to Word Converters: Software
In total, we tried five different PDF to Word converters; one of them—PDFMate PDF Converter Free—crashed twice when the OCR recognition feature was enabled. As for the remaining four, only Icecream PDF Converter could do the job.
Icecream PDF Converter
Icecream PDF Converter supports OCR and is capable of converting both scanned and regular PDF documents to Word. Before you start the conversion process, make sure that the right OCR language is selected in the program’s Settings panel. The following OCR languages are supported: English, Spanish, German, French, Portuguese, Italian, Korean, Greek, Russian, and Polish.
Step 1. Select “From PDF” mode.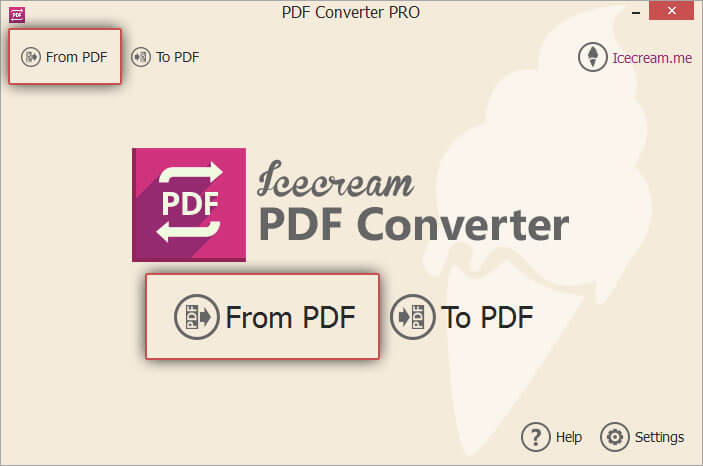 Step 2. Drag and drop the file to add it for PDF to Word conversion. Alternatively you can click the “Add PDF File button” to use Windows Explorer to add the file.
Step 2. Drag and drop the file to add it for PDF to Word conversion. Alternatively you can click the “Add PDF File button” to use Windows Explorer to add the file.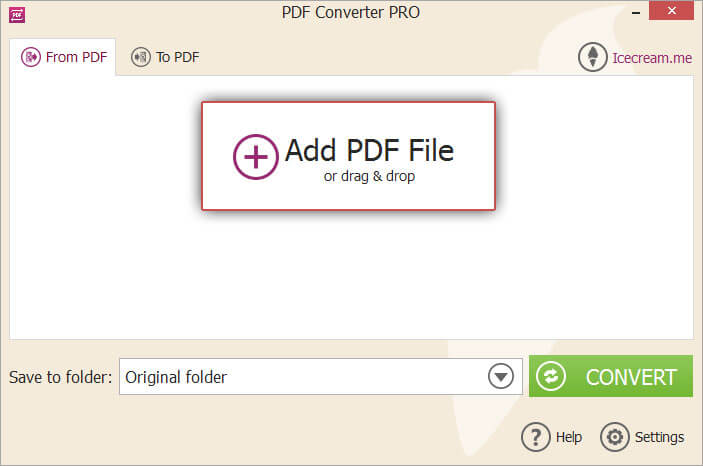 Step 3. DOC format is selected in the program as a default one. If you want to convert all the pages of the file or just certain ones, click the “All” value in the “Pages” column.
Step 3. DOC format is selected in the program as a default one. If you want to convert all the pages of the file or just certain ones, click the “All” value in the “Pages” column.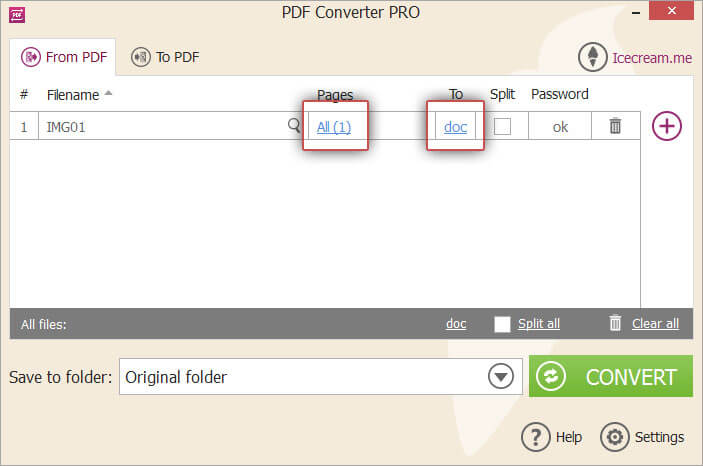 Step 4. Press the “Convert” button to convert PDF to Word.
Step 4. Press the “Convert” button to convert PDF to Word.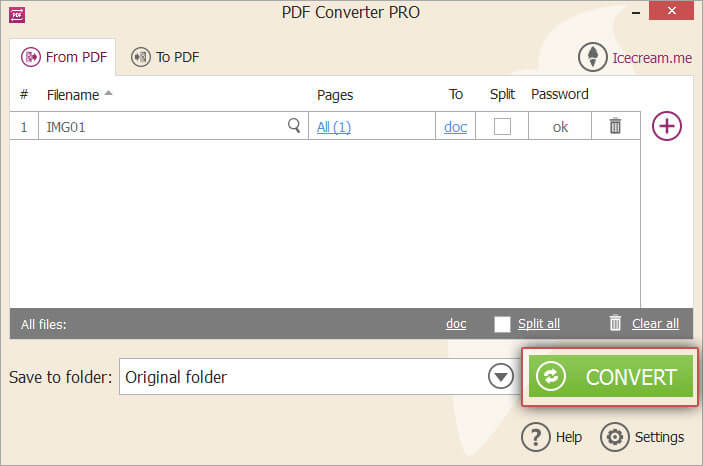 Step 5. In the newly-opened window, click the “Use OCR” button to use OCR recognition during the conversion.
Step 5. In the newly-opened window, click the “Use OCR” button to use OCR recognition during the conversion.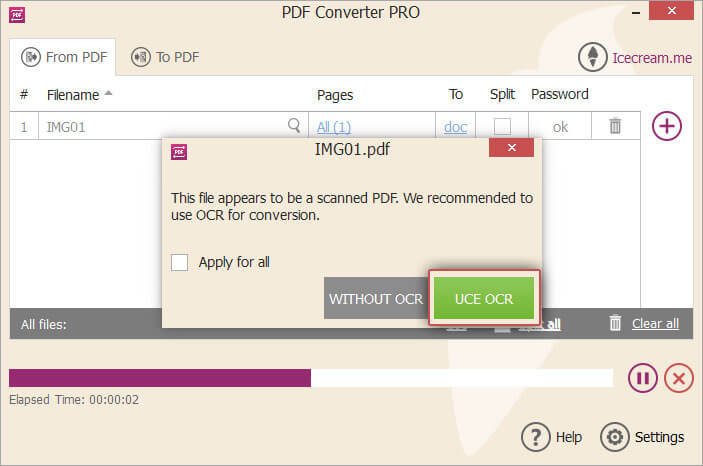 Step 6. Click the “OPEN FOLDER” button to open the folder containing the converted document.
Step 6. Click the “OPEN FOLDER” button to open the folder containing the converted document.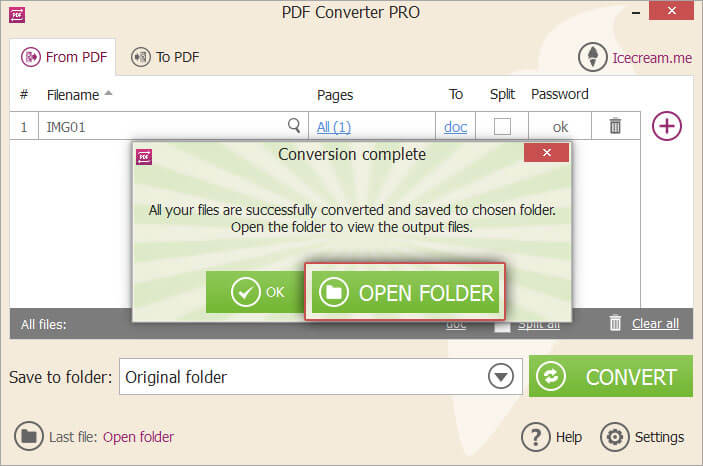
Here’s the summary of the other three software programs in which we tried to convert scanned PDF documents to Word:
Wondershare PDF to Word – This PDF to Word converter has a 15-day trial, and unfortunately the OCR recognition is only available in the PRO version, so you can’t test how this software will deal with the conversion of the scanned PDF document to Word in the free trial version.
UniPDF – The converted file was an image pasted into a Doc file—no text was recognized.
Free PDF to Word Converter by Free PDF Solutions – There’s no OCR recognition in this software so the file was an image; again, no text was recognized.
PDF to Word Converters: Online
We know that converting a scanned PDF might be a tricky task as OCR recognition is a rather complicated process, so we tried seven online PDF to Word conversion tools. Unfortunately, we can’t recommend any of them to convert scanned PDFs to text. All of them failed in our attempt to provide a decent conversion of the PDF file. Sadly, only Smallpdf warned us that the file would be recognized as scanned and requires OCR recognition for the conversion; all the others did the task, but the results were not satisfying. Take a look at our report of the online PDF to Word converters we tested below:
Free PDF Converter – First of all, without any registration you can only convert the first two pages of the files. Second, the translation quality was terrible and the first paragraph of the text turned out to be an image pasted into the Doc file.
PDF Online – We tried to convert a PDF file with one scanned page that weighed approximately 3MB. We received a message that the size of the file exceeded the file size limit and were offered the option to download software to convert PDF to Word on a PC.
Nitro PDF to Word Converter – This service required us to provide our email address in order to receive the converted file. We are not fans of giving out email addresses and personal information.
Convert Online Free – There are two output formats available: Docx and Doc. Conversion to Docx gave us a blank file, and conversion to Doc gave us a file with the text pasted into the Word document as an image.
PDF2Doc – As a result, we got a file with an image pasted into a Word document.
Smallpdf – We received a message saying that the file seemed to be a scan and we needed OCR software for its recognition. As it turned out, this was the only fair online converter.
Online 2 Word – Again, the file turned out to be an image inserted into a Word document, there was no text at all.
As it turned out, only Icecream PDF Converter can provide a decent quality of PDF to Word conversion when it comes to scanned PDF files for free. The other converters were completely unreliable as they had no OCR recognition feature or, as in Wondershare’s case, this had to be paid for and it was just a waste of time.
I use Google Docs to convert scanned PDF to Word.