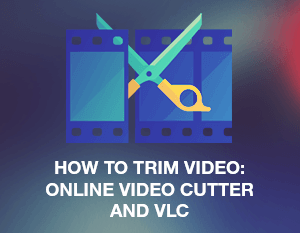 While recording videos, it might happen that the resulting files may contain some extra timing in the beginning or at the end of the video. When this happens, there’s absolutely no need to record videos once again, as you can simply trim video with the help of online or offline video cutters. In a majority of cases, you will just have to set the start and stop timing and such services or programs will help you cut video in just a few mouse clicks – you just need to have the proper tools at hand. In this tutorial, we will show you how to trim video with an online video cutter and with VLC media player.
While recording videos, it might happen that the resulting files may contain some extra timing in the beginning or at the end of the video. When this happens, there’s absolutely no need to record videos once again, as you can simply trim video with the help of online or offline video cutters. In a majority of cases, you will just have to set the start and stop timing and such services or programs will help you cut video in just a few mouse clicks – you just need to have the proper tools at hand. In this tutorial, we will show you how to trim video with an online video cutter and with VLC media player.
Online: Video Cutter by 123apps
Video Cutter online tool is a great easy service to quickly trim video online. The only con is that each file’s size is limited to 500 MB. Other than that, it’s a very easy-to-use video cutter.
Step 1. Add the video file for trimming
Click the “Open file” button to upload your video from your computer (this will open your file explorer). Alternatively, you can upload a video from your Google Drive account or by a direct link to the video.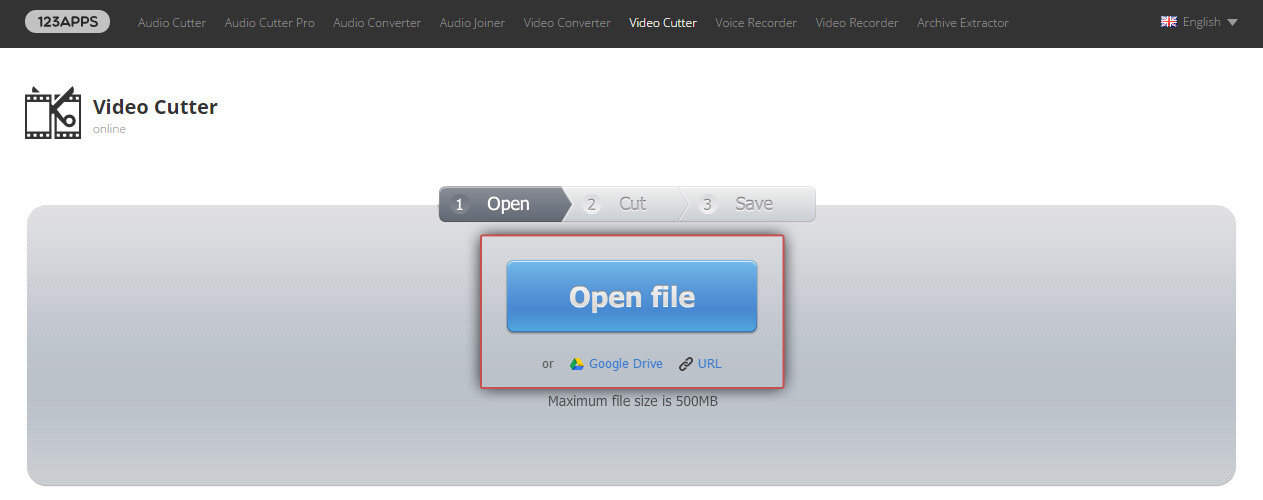
Step 2. Tweak the settings
Place the markers on the timeline of the uploaded video to set the new video’s start and stop time. Select the quality from the drop-down list and the output format (MP4, FLV, AVI, MPG, and 3GP formats are available).
Crop the video and rotate it if needed.
As soon as it’s done, click the “Cut” button to cut video.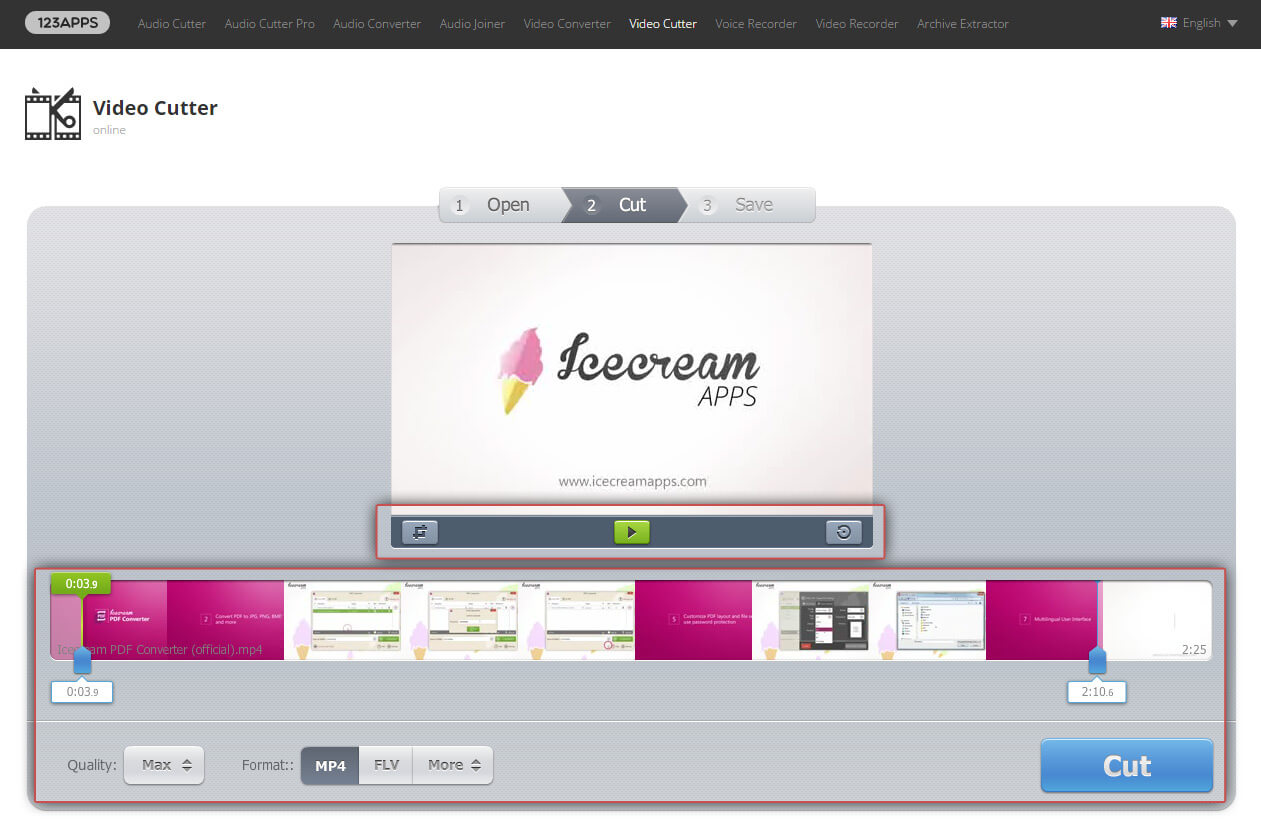
Step 3. Save the file
To save the output file directly to your computer, click the “Download” button. You can also save the file to your Google Drive and Dropbox accounts.
Offline: VLC media player
VLC media player is a legendary media player that can not only play videos but can also do the trimming task. This way of video cutting doesn’t have a file size or length limitation since we’re basically recording a new video with the help of the program.
Step 1. Open the “Advanced control” option
Open the video that you want to cut in VLC media player. Click the “View” option of the menu and select the “Advanced Controls” option from the opened drop-down list.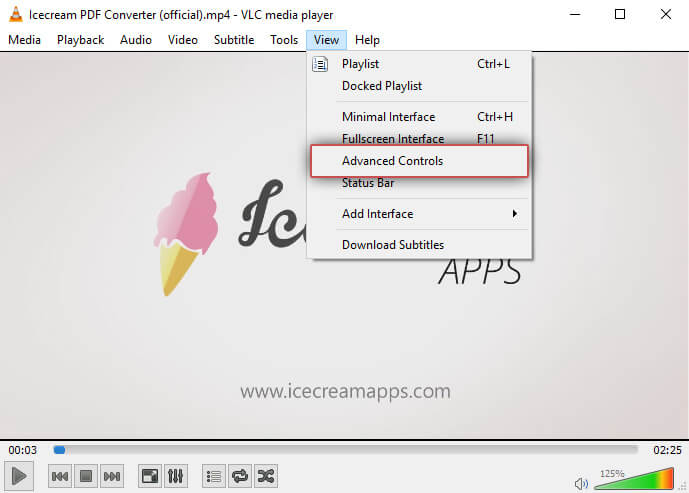
Step 2. Record a new video
Play the video. Click the “Rec” button to start the recording of your new video and click this button once again to finish. The newly created video should be saved to your “Video” folder of your computer by default. The name should look the following way: “vlc-record-yyy-mm-dd-hhmmss-Original video title.”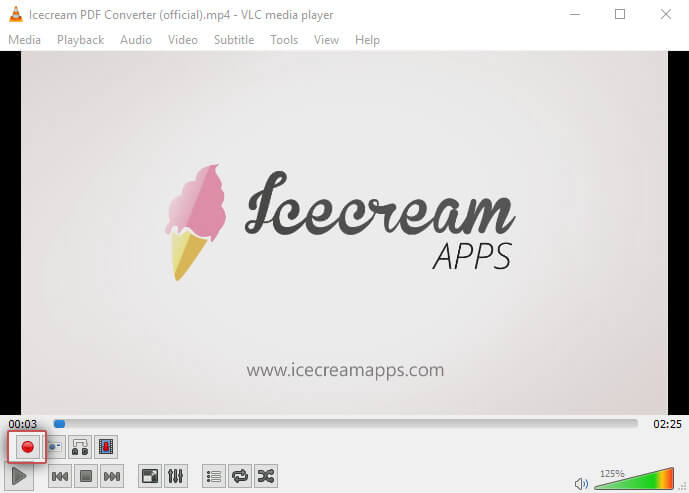
If you’d like to not only cut video but convert it, take a look at our guide on how to convert videos with Google Drive for free.
There’s another really simple website that does helps trim videos that I just found called Kapwing. It works without having to download any software or run flash which is really nice because my computer is super slow. It’s a lot easier to use especially for shorter videos.
It is really a forthright solution to newbies. Sincerely speaking, Online Video Cutter is easy to operate while VLC is handy to deal with small videos. However, to process large video files, professionals tends to use more powerful tools. Just taking an example, I am fond of customizing related parameters for my video files in my own way, so I take the aid of Joyoshare Video Cutter for Windows. Someone who has the same needs can try it as well.
For security, I don’t recommend you use online video cutter or something like that. VLC is a great tool to cut the videos on computer.
VLC media online can be used to trim video and even other functions like extracting audio files from the mp4 formats. But it is a risky process and data corruption is possible. So proper backup is needed.