- 8shares
- 8
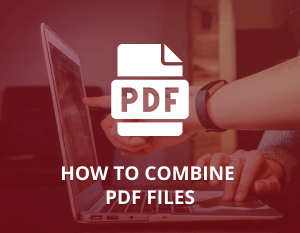 If you don’t know how to combine PDF files yet, we got you. PDF files are robust documents that can contain any content from images and text to graphs, and data. This file type is one of the most widely used for the transfer of information over the Internet.
If you don’t know how to combine PDF files yet, we got you. PDF files are robust documents that can contain any content from images and text to graphs, and data. This file type is one of the most widely used for the transfer of information over the Internet.
Using PDF documents can be tricky, however. Whilst there are many tools for viewing PDF files, editing, exporting, and combining PDF files can be a difficult task. In this article, we look specifically at ways to merge PDF as this is one area that is often unknown.
Why combine PDF files?
PDF files can contain multiple pages. You can, therefore, create complete works without the need to have multiple individual PDF files. Some of the main reasons you may want to merge PDF documents include:
- Keeping relevant information within the same document.
- Reducing the number of individual files and folders needed.
- Creating a concise information system using fewer files.
- To combine individual info into a master guide.
As you can see, there are many instances in business where you would benefit from combining PDF files. In the below sections, we look at two particular methods.
Method 1 – Use PDF combiner
The simplest method is to use PDF software that can combine PDFs. There is a host of useful PDF merger programs available that specialize in the manipulation of PDF files.
Using one of these programs, you can quickly merge PDF files, to create one larger file. The combine process is usually the same regardless of which program you choose:
- Open the PDF joiner.
- Select the “Merge PDF” feature.
- Open or select the source files that you wish to combine.
- Choose the order that you want them combined.
- Finalize the combine process.
- Save the new file.
As you can see, this process is straightforward. You can join PDF files in a matter of seconds. The most important part of this process is selecting the files in the correct order. Most PDF merger programs allows you to rearrange the file order, work with password-protected files and some other extra features.
We suggest looking at each file first and writing down the order that you want to combine them. This will save any unnecessary errors and wasted time.
Some PDF mergers also give extra options like adding password protection or even deleting specific pages from the PDF files before combining PDF files. Be sure to check the options fully and see if you want to add any additional functionality to your file.
PDF software to combine PDF documents
To help, we have provided a list of software that has feature to join PDF. All of these programs allow you to view, and merge PDFs:
These are just 5 examples of PDF combiner software. Some tools like Icecream PDF Split & Merge or PDF Candy Desktop, for example, are a useful free PDF mergers with various functions. They use a simple drag and drop interface and a user-friendly approach to PDF manipulation. Also, you can password-protect files, and remove unnecessary pages before merging.
There are some other programs and suites that have PDF joiner too. Microsoft Office 365, for example, has a PDF editor. This requires a paid subscription, however, but could be useful if you want to use its other programs like Word and Excel.
Method 2 – Convert PDF, edit, merge, and export
We have shown you the best and easiest method to combine PDF, but there is an advanced option too. This option is preferable if you want to edit PDF documents first before merging. There is software you can use to edit PDF files directly, but you can convert them into a different file format first like DOC or TXT.
This gives you greater control over the editing process, and you can merge the files in text editors like Microsoft Word or OpenOffice Writer before exporting them back as a PDF. The following are the basic steps for this process:
- Use conversion software to convert PDF to Word.
- Edit the documents in a text editor.
- Combine the documents using copy/paste functions in Word.
- Save the new combined Word document.
- Use conversion software to export the Word document back into a PDF file.
Firstly, you need to use PDF converter like the Icecream PDF Converter or PDF Candy Desktop (this program can both merge PDF and convert PDF to Word and back). Using this software, you can convert your PDF files into the DOC or DOCX formats.
Once converted, you can edit them individually using Microsoft Word, or a similar program capable of editing Word files. Also, you can combine your different files into one larger Word document here. Simply use the copy and paste functionality to transfer the content into a single document.
When you are happy with the formatting, you can use the conversion software again, to export the Word document as a PDF. We agree this is not as elegant and simple as method 1, but as stated it allows for greater control over editing and changing the document’s contents without the installation of pricey PDF editors.
PDF converters for exporting to different file formats
To help, we have again listed a handful of quality programs that allow you to convert PDF to Word, and visa versa:
- Icecream PDF Converter
- PDF Candy Desktop
- PDF Converter Pro
- Soda PDF
When using PDF converter, ensure that the file format is correct. There are different versions of Word document that are compatible with different iterations of the program. If you save your files as an older version file format, you could lose some functionality or formatting.
Also, check the quality and layout of the converted Word file. Some PDF converters are not reliable and can produce varying results.
We hope you now have a clear idea of how to combine PDF files. As you can see, these two methods vary greatly in the time and effort required. If the merged PDF turned out to be of large size you may want to check our guide on how to send large files.
Before using either, consider the purpose and why you want to combine PDF files. If you simply want to merge PDF files without editing their contents, method 1 is preferable. However, if you want to edit and change the contents before merging and you don’t have a PDF editor at your disposal, consider method 2.