- 16shares
- 16
 If you’re looking for the information on how to clear cache, then you’ve come to the right place. Web browsers can be complicated things. To run them properly, and to get the best performance, it is important to perform maintenance periodically. One such task you can complete is to clear browser cache.
If you’re looking for the information on how to clear cache, then you’ve come to the right place. Web browsers can be complicated things. To run them properly, and to get the best performance, it is important to perform maintenance periodically. One such task you can complete is to clear browser cache.
In this guide, we explain what the browser cache is, and how to clear cache in different web browsers including Google Chrome, Firefox, and Microsoft Edge. This will help improve performance and give you the best web browsing experience.
What is a browser cache?
A browser cache is essentially a stored folder location in which temporary data and files from websites are stored. A browser cache aims to improve browsing speeds and page loading times.
Why is this so? The premise of a browser cache is built on the fact that the internet is generally slower than our computers. Despite the advancements in modern internet technology and things like fiber-optic broadband, computers are still much quicker at performing basic tasks.
It stands to reason, therefore, that it is quicker to load web files and images from your HDD than it is to download them from a web browser. This is why browser caches are used.
The first time you load a website – Google.com for example, the associated files, cookies, and images are stored in a browser cache. When you load that same page again, or different pages from the same site, relevant files are accessed from the cache for quicker loading times.
Why clear browser cache?
You may wonder why we advise clearing browser cache? Surely if you want optimum performance, the cache should never be cleared?
Unfortunately, never clearing cache can result in loading issues. It can cause complications with web pages, and also cause old versions of the website to load. Also, if your browser cache is overflowing with files, it can eventually reduce the performance of your web browser.
Periodically clearing cache will effectively reset your web browser and allow you to start from scratch. We advise doing this once per month. Although, it is ideal to also clear browser cache based on your browser usage. If you use your computer for work daily, for example, it may be worth clearing your cache every week.
What to do before clearing browser cache?
- Stored site login information
- Cookies and site preferences
- Associated files and images
Before you delete cache, be sure that you are fully aware of any passwords and login details for websites. If you never had the login details, and simply relied on auto-login features, for example, you may struggle to log in again once the cache is cleared.
Clearing a cache does not affect your bookmarks and saved websites, however – this is something completely different and these will always remain active.
1. How to Clear Cache on Google Chrome
Google Chrome is one of the most popular and widely spread browsers today. We recently shared the comparison on Chrome and Firefox on our blog. To clear cache in Chrome, the process takes just a few minutes. Chrome has an advanced set of history and cache options and we advise ticking all the boxes and changing the option to “All time” to fully clear your cache.
- Click on the three-circles icon in the top right-hand corner of the browser
- Hover over the History button
- Click on the History button at the top of the next tab
- Click on the Clear browsing data button on the left-hand toolbar
- Click on the Advanced tab of the pop-up window
- Select all the boxed including “Cached images and files”
- Change the “Time Range” drop-down to “All Time”
- Click “Clear Data” at the bottom of the pop-up box
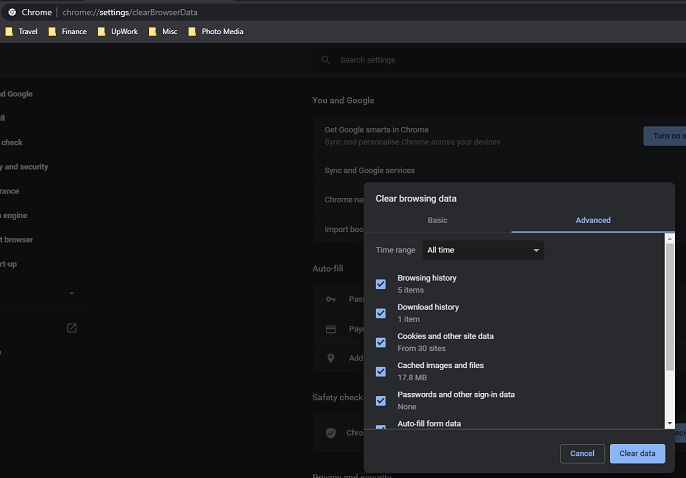
The process to clear Chrome cache is extremely quick, but it depends on how often you have cleared the browser cache, and how many files are currently stored.
2. How to Clear Cache on Firefox
Mozilla Firefox is another hugely popular web browser and is known for having great security and control. Clearing cache here is a simple process:
- Click on the bookshelf icon on the top toolbar of the browser
- Click on the history button
- Click on the “Clear recent history” button
- Tick all the boxes in the pop-up window
- Change the “Time range to clear” drop-down to “Everything”
- Click “Ok”
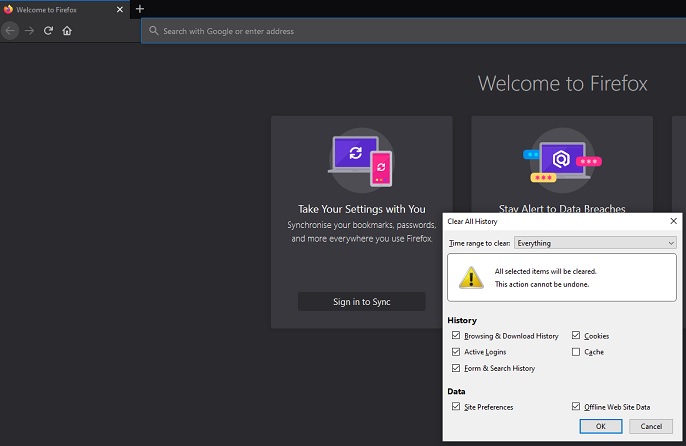
Firefox has a separate history toolbar that gives advanced control over the cache and relating history features.
3. How to Clear Cache on Microsoft Edge
Microsoft Edge is the replacement for Microsoft’s Internet Explorer. It has a simple method for clearing the browser cache which can be completed via a few clicks:
- Click on the three horizontal circles icon in the top right-hand corner of the browser
- Hover over the history button
- Click on the Clear Browsing Data on the next tab
- Select all the boxed including “Cached images and files”
- Change the “Time Range” drop-down to “All Time”
- Click “Clear Data” at the bottom of the pop-up box
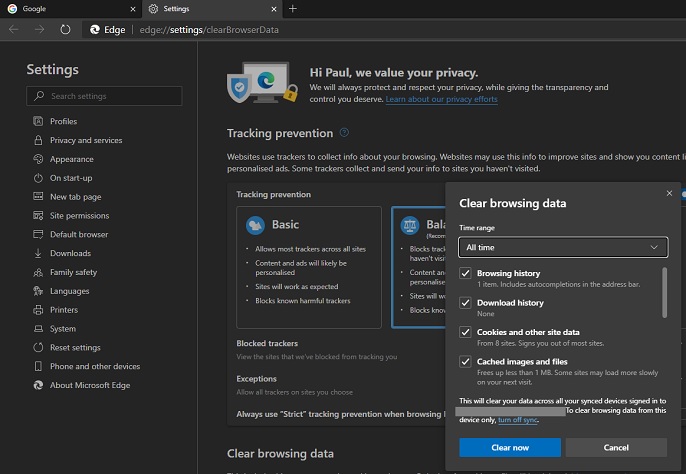
Edge also has a great range of setting for data tracking and protecting your privacy whilst browsing.
4. How to Clear Cache on Opera
Opera is a popular web browser that employs a similar cache clearing process to Google Chrome:
- Click on the Opera icon in the top left-hand corner of the browser
- Hover over the History button
- Click on the Clear Browsing Data on the next tab
- Click on the Advanced tab of the pop-up window
- Select all the boxed including “Cached images and files”
- Change the “Time Range” drop-down to “All Time”
- Click “Clear Data” at the bottom of the pop-up box
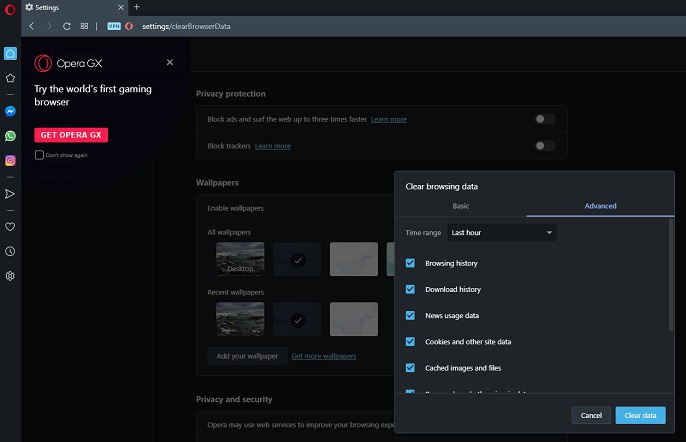
This web browser also has advanced security measures, and you can change the cache settings. For example, you can limit the cache size, or set it to automatically clear at set intervals.
We hope you have found this guide on how to clear cache useful. It is advisable to maintain your web browser and clear the cache at least once per month. This can ensure you enjoy consistent web browsing, optimum performance, and that you always have the latest versions of web pages loaded. Using registry cleaner software is also a great idea for improving your computer performance.
Thank you. These methods actually work. As an addition to it, I use the Manyprog PC Cleaner program to clean the cache.