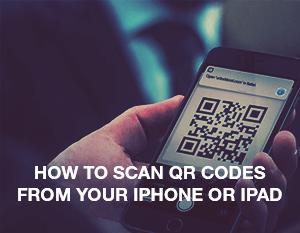 QR codes are a thing again. Once very popular, people stopped using QR codes before a resurgence over the last year saw the digital information labels become important again. Android tablets and smartphones have been able to scan QR code for years, but Apple was behind the curve. Indeed, it’s only recently Cupertino added the functionality to iPhones and iPads with the release of iOS 11.
QR codes are a thing again. Once very popular, people stopped using QR codes before a resurgence over the last year saw the digital information labels become important again. Android tablets and smartphones have been able to scan QR code for years, but Apple was behind the curve. Indeed, it’s only recently Cupertino added the functionality to iPhones and iPads with the release of iOS 11.
If you are not running that iOS version because your device is not compatible, there is no in-built way to scan QR code. That may be a problem because the codes are useful for a lot of things, including buying tickets, finding contact info, viewing links, and more. In this guide, we will show you the two very easy ways to unlock the power of QR code scanning on your iPhone or iPad.
Method 1: Use the default app to scan QR code (starting from iOS 11)
Many millions of people with iPhones and iPads have upgraded to iOS 11. Apple has good adoption of new software versions, and by January 2018 iOS 11 was on over 65% of all iPhones and iPads. With the launch of the software, Apple finally relented and included QR code scanning as standard in its camera technology.
That means users can simply use their device to scan QR codes, without the need to download a third-party app. What’s more, the process is very simple as we found out while testing on an iPhone 8 Plus and an iPad Pro 10.5:
Step 1. Open the camera on an iPhone or iPad
Step 2. Hold the camera up to the desired QR code
Step 3. The camera app can automatically detect codes without the user needing to press the shutter. (Remember, you will need to have a connection through either mobile signal or Wi-Fi.)
Step 4. Once the code is scanned, a notification will appear. Pressing the notification will take you to the QR code destination via a web browser.
As mentioned, most users will have a device compatible for iOS 11. If your iPhone or iPad is not on the software version and is compatible, you should update to get the QR scanning feature. The devices compatible with iOS 11 are iPhones starting from the fifth series.
Method 2: Download a QR code scanner app for iPhone
If you are running an iOS device that will not update to iOS 11, your options are limited in terms of a built-in QR code reader. Apple included QR reading functionality in its Wallet app for digital payment purposes, but that does not help people who scan QR code for company information, purchases in an online store, or to download data.
Wallet would scan some codes, but only those it considered “passes,” while all other codes returned an error message. There’s also the small fact that Apple Wallet does not run on iPad and is unavailable in the App Store for the tablet.
Like most problems on iOS, there is a third-party app that can come to the rescue. In the App Store there are dozens, if not hundreds of QR code scanner apps for iPhone from third-party developers. We had an old iPad Mini running iOS 10.2 lying around so decided to test out QR Code, which adds a scanning functionality to the camera.
As you may expect, the app does what it says on the tin. When you first open QR Code, you will need to give the app permission to use the iPhone or iPad camera. Once the permission is granted, you just need to point the camera screen at the QR code. This is trickier on an iPad compared to an iPhone, but the scanner will eventually line up and automatically read the code and provide a notification. Tapping the notification will bring you to the code destination.
It is worth pointing out that QR Code is certainly not the only app that will get the job done. There are numerous third-party apps that each offer a similarly quick and efficient way to scan QR code, so we suggest you take a quick look through the App Store to find the best for you.