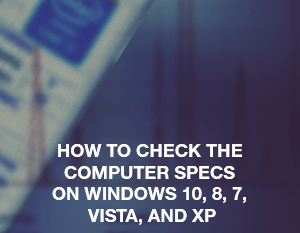 Checking a computer’s technical specs might be necessary when it comes to installing new software, programs, or games. It might be pretty much useless to play a game or run a program if your computer is not capable of supporting its requirements. It sure is possible to speed up your computer; however, it’s always an advantage to know the full information about your hardware. There are several various methods of how you can check the technical specs of your computer, and there are two universal methods that work for all currently available Windows OSs: XP, Vista, 7, 8, and 10. Also, there are ways to check the specs through the properties of your computer. Read on to find out how to check the computer specs on Windows 10, 8, 7, Vista, and XP.
Checking a computer’s technical specs might be necessary when it comes to installing new software, programs, or games. It might be pretty much useless to play a game or run a program if your computer is not capable of supporting its requirements. It sure is possible to speed up your computer; however, it’s always an advantage to know the full information about your hardware. There are several various methods of how you can check the technical specs of your computer, and there are two universal methods that work for all currently available Windows OSs: XP, Vista, 7, 8, and 10. Also, there are ways to check the specs through the properties of your computer. Read on to find out how to check the computer specs on Windows 10, 8, 7, Vista, and XP.
Universal methods that work for Windows XP/Vista/7/8/10:
Method 1 – Recommended
Click the “Windows” button and the “Pause/Break” button simultaneously to open the technical specs of your computer.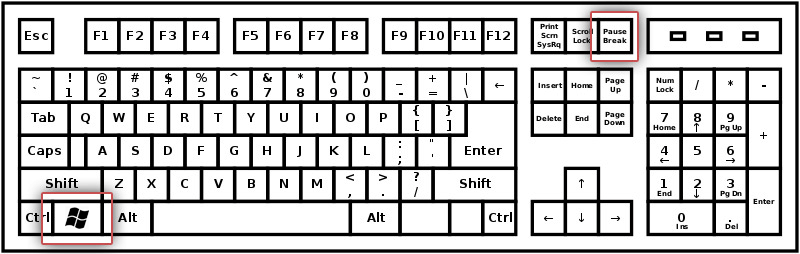
Method 2
Step 1. Click the “Windows” and “R” buttons to open the “Run” process on your computer. For Windows XP and Vista, it’s possible to click the “Start” button and select the “Run…” option. For Windows 7, 8, and 10 you may click the “Start” option and search for “Run” to start the process on your computer.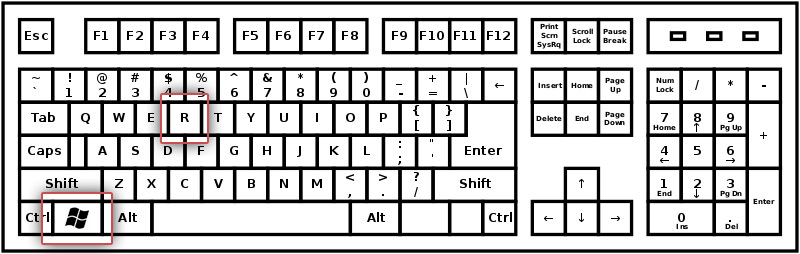
Step 2. Type in “msinfo32” into the opened window and click the “OK” button.
How to check the computer specs of various Windows OSs:
Windows 10
Step 1. Open the computer’s Windows Explorer and find the “This PC” option.
Step 2. Right-click the icon to open the context menu and select the “Properties” option.
Windows 8
Step 1. Click the “Start” menu and search for “System” in the search field.
Step 2. Select the “System” option from the results.
Windows 7
Step 1. Find the “Computer” icon on your desktop.
Step 2. Right-click the icon to open the context menu and select the “Properties” option.
Windows Vista
Step 1. Find the “Computer” icon on your desktop.
Step 2. Right-click the icon to open the context menu and select the “Properties” option.
Windows XP
Step 1. Find the “My Computer” icon on your desktop.
Step 2. Right-click the icon to open the context menu and select the “Properties” option.
Select any preferred method from the ones described above to check your computer’s technical specs on Windows 10, 8, 7, Vista, or XP.



This was very helpful.
The steps and images helped me understand better
very helpful for me too, thank you for publishing this info.
rgds Lional
Windows 8.1 to better than Windows XP because Windows XP is the very old version and Windows 8.1 latest version. Windows 8.1 gives you one of the best features of the Windows 8.1 operating system.
WINDOW 7 IS ALSO BETTER THAN WHY INTRODUCE WINDOWS 8 AND WINDOWS 10?
I am using windows Vista it very good operating system it gives you one of the best user-friendly interfaces.
Hello Alexa!
The methods you share with us is quite helpful of all the users of windows. I checked the computer specs of Windows 10.
It is very necessary for then when you are going to install new software or anything. Then you must need to check the computer on Windows 10, 8, 7, Vista and XP. And the process is nicely discussed over here.
very usefull thanks a lot
Teaches me more,can easily identify the specification
– Win 11 ?
– 2-3 personal PC’s – ok?!