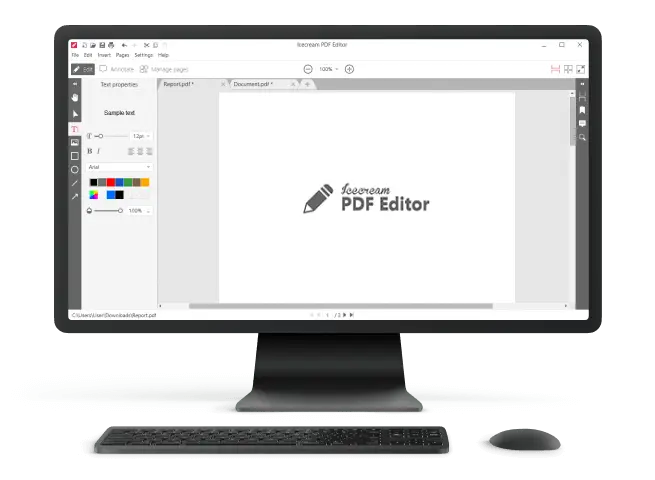Как Удалить Страницы из PDF
PDF-документы изначально не предназначены для редактирования. Для каждой операции редактирования PDF-файла требуется специальная программа. Если вам необходимо удалить страницы из PDF, вы можете воспользоваться программой Icecream PDF Editor. Это программа, позволяющая просматривать и редактировать PDF-файлы, а также удалять страницы из PDF-документов. Ниже приводится полное руководство по удалению страниц из PDF-документов с помощью этой программы.
1. Загрузите редактор PDF
Скачайте программу для редактирования PDF с нашего сайта, дважды щелкните на EXE-файле и завершите процесс установки. Откройте программу, чтобы удалить страницы из PDF-файла.
2. Откройте PDF-документ, из которого необходимо удалить страницы
Самый простой способ открыть PDF-файл с помощью Icecream PDF Editor - это перетащить файл прямо в окно программы. Кроме того, в центре окна программы имеется кнопка "Открыть...", с помощью которой можно найти PDF-файл на компьютере.
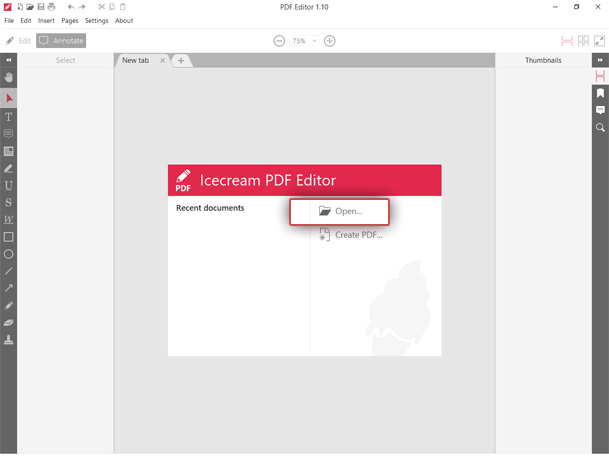
3. Выберите страницы для удаления из PDF-файла
С помощью бесплатного редактора PDF можно удалять страницы из PDF по одной или сразу несколько выбранных страниц (или все).
Чтобы выбрать одну страницу для удаления или первую страницу из группы, можно либо прокрутить до страницы так, чтобы она открылась в режиме просмотра, либо щелкнуть правой кнопкой мыши по миниатюре страницы в вертикальной панели "Миниатюры" на правой панели.
Чтобы выбрать дополнительные страницы в случайном порядке, удерживайте нажатой клавишу CTRL и нажимайте на миниатюры страниц, чтобы дополнительно выбрать их по одной.
Чтобы выбрать последовательность страниц, удерживайте нажатой клавишу SHIFT и щелкните миниатюру другой страницы, чтобы последовательно выбрать несколько страниц (между первой и выбранной).
Если страница или страницы выбраны, последним шагом будет удаление страниц из PDF-файла.
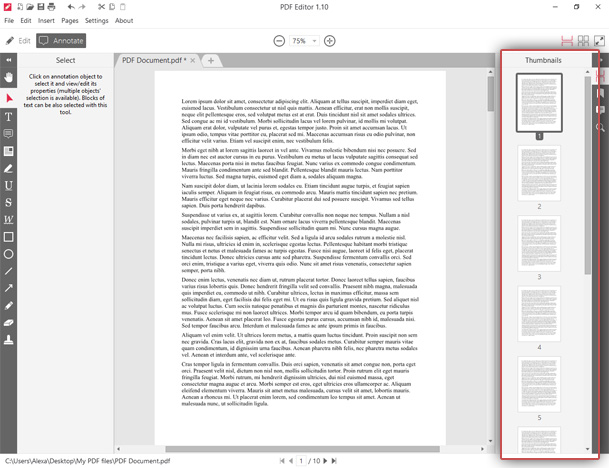
4. Удаление страниц из PDF-файла
Самый простой способ удалить страницы из PDF-файла после их выделения — нажать клавишу "Delete" на клавиатуре.
Другой способ — щелкнуть правой кнопкой мыши в меню "Эскизы" и нажать кнопку "Удалить страницу(и) ".
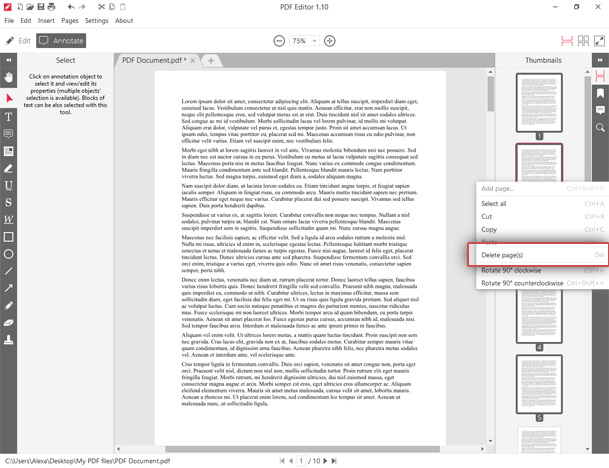
Примечание: если вы случайно удалили страницы из PDF, вы всегда можете отменить действие, нажав комбинацию горячих клавиш Ctrl+Z или щелкнув на значок со стрелкой "Отменить " в верхней части окна программы.
После внесения всех изменений выберите Сохранить в меню «Файл», чтобы сохранить документ, или просто нажмите Ctrl+S.
Как удалить страницы из PDF: ЧаВо
1. Повлияет ли удаление страниц из PDF на исходный файл?
Ответ: Нет, удаление страниц из PDF-файла не влияет на исходный файл. Оригинальный PDF-файл остается нетронутым, а в новой сохраненной версии документа удаляются только указанные страницы.
2. Можно ли восстановить удаленные страницы из PDF-документа?
Ответ: После удаления страниц из PDF-файла они удаляются навсегда. Поэтому восстановить удаленные страницы невозможно, если у вас нет резервной копии или предыдущей версии PDF-документа.
3. Можно ли удалить страницы из PDF-документа, защищенного паролем?
Ответ: Если у вас есть правильный пароль для разблокировки PDF-файла, вы можете удалять страницы из защищенного паролем документа так же, как и из любого другого PDF-файла. Однако если у вас нет пароля, то перед удалением страниц необходимо получить его у владельца или снять парольную защиту.
4. Повлияет ли удаление страниц из PDF на гиперссылки или закладки в документе?
Ответ: Если удаляемые страницы содержат гиперссылки или закладки, они будут удалены вместе со страницами. Важно просмотреть и обновить все гиперссылки и закладки в PDF-документе после удаления страниц, чтобы обеспечить правильную навигацию по файлу и функциональность.
Подведение итогов
Вы можете удалить страницы из PDF-файла с помощью PDF редактора Icecream PDF Editor всего за три быстрых шага: откройте документ, выделите страницу или страницы, которые необходимо удалить, нажмите кнопку "Удалить", чтобы удалить страницы из PDF-документа, а затем сохраните полученный PDF-файл, нажав Ctrl+S.