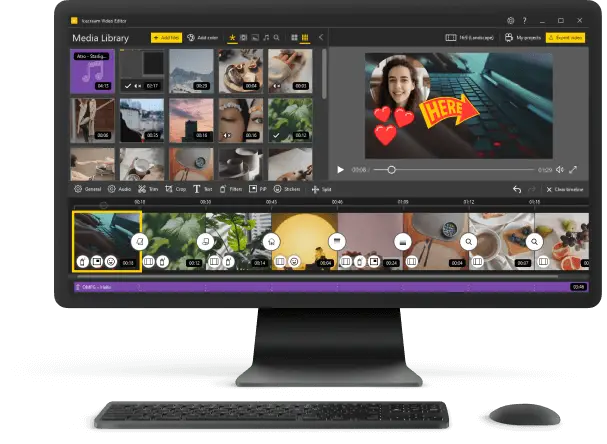Программа для Обрезки Видео
Часто случается, что записанные нами видеоролики оказываются длиннее, чем нужно. Лучший вариант - обрезать видео сразу после записи, чтобы удалить лишние фрагменты, которые были записаны случайно, и извлечь из видео максимум пользы. Выберите надежную и простую в использовании программу для обрезки видео, чтобы выполнить эту задачу всего за пару кликов мыши. Icecream Video Editor - это отличная программа для обрезки видео, которая позволяет без проблем убрать ненужные части в ваших видео. Прочитайте это руководство, чтобы узнать, как обрезать видео.
1. Скачайте видеоредактор
Скачайте Icecream Video Editor - программу для монтажа видео и дважды щелкните EXE-файл, чтобы запустить процесс установки. Следуйте шагам, предложенным мастером установки. Откройте программу для обрезки видео после ее установки.
2. Добавьте видео, которое вы хотите обрезать, на временную шкалу
- Добавьте видеофайл(ы) в Библиотеку программы (перетащите его или нажмите "+Добавить файлы", чтобы открыть проводник).
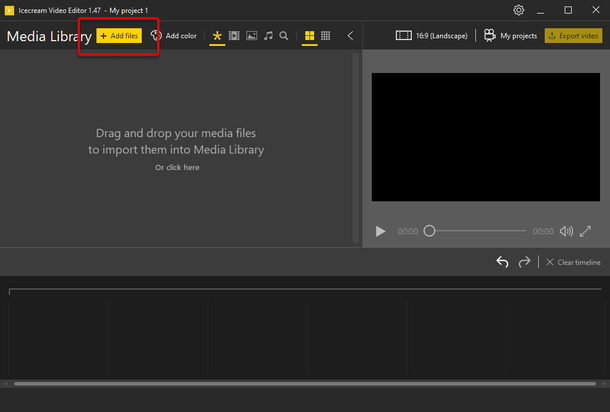
- Переместите нужный видеофайл(ы) на таймлайн. Либо щелкните файл правой кнопкой мыши и выберите опцию "Добавить файл на таймалйн", либо перетащите файл на временную шкалу.
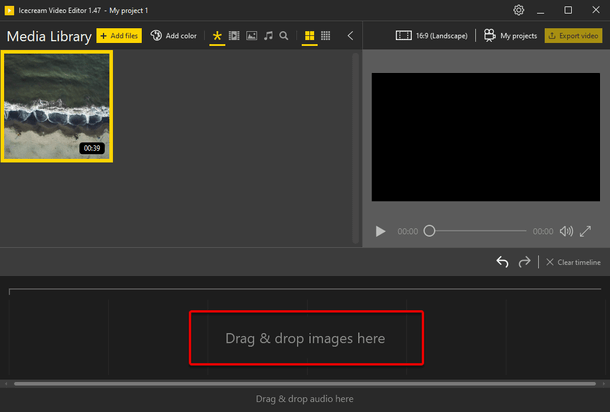
Теперь вы можете обрезать видео.
3. Войдите в режим "Обрезка видео"
Нажмите на видео на временной шкале, чтобы выбрать его, а затем нажмите кнопку "Обрезка" над областью временной шкалы в видео редакторе.
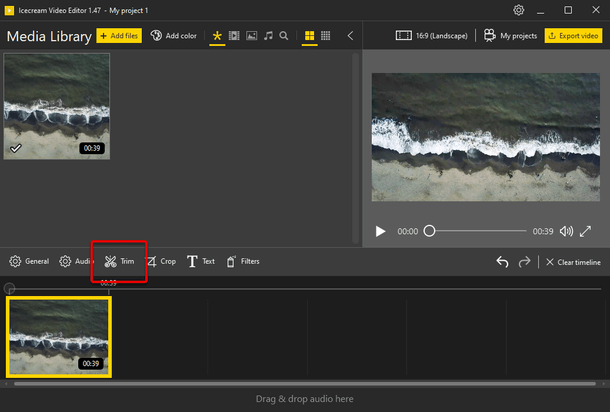
4. Обрежьте видео
Используйте желтые маркеры с временными указаниями сверху, чтобы указать новое время начала и окончания видео. Щелкните на маркере и, удерживая кнопку мыши, переместите его влево или вправо в новое положение, чтобы обрезать видео. Нажмите кнопку "Готово ", когда закончите, чтобы вернуться в главное окно.
Обратите внимание: Можно предварительно просмотреть результат в проигрывателе, прежде чем обрезать видео. Нажмите кнопку "Воспроизведение", чтобы просмотреть видео.
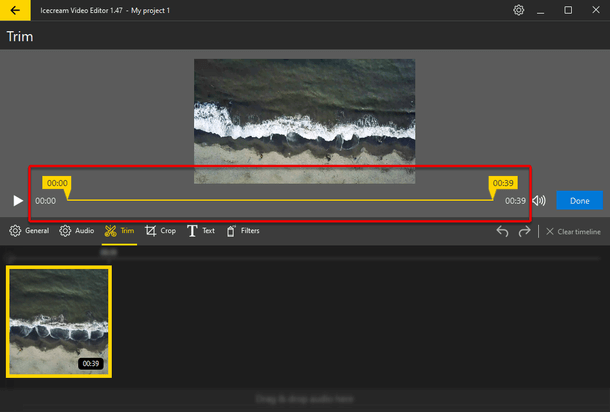
5. Сохраните изменения для вашего видео
Нажмите кнопку "Экспортировать видео" в правом верхнем углу, чтобы перейти к сохранению видео.
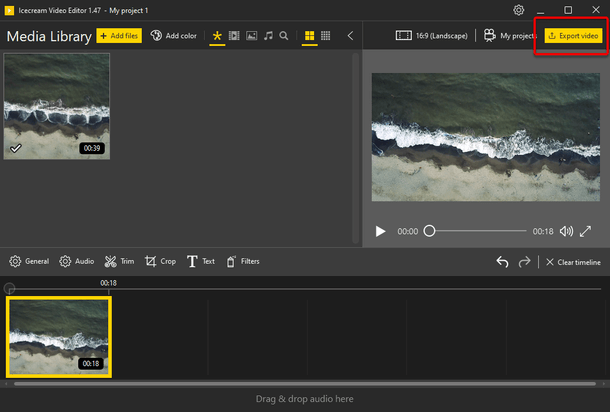
Введите новое имя файла для видео; выберите папку; укажите формат, разрешение и качество выходного видео. Нажмите кнопку "Экспорт". Когда файл будет готов, откроется всплывающее окно с возможностью открыть содержащую папку или загрузить видео на YouTube, Google Drive и Dropbox.