How to Convert DOC to PDF
DOC is a document file format used by Microsoft Office Word application. The DOC format is used by all versions of this software starting from Microsoft Office 2003. The formatting of a DOC file can be lost or distorted if opened in other text editors or viewers, or older versions of Microsoft Office.
PDF files can be viewed in almost all operating systems without losing the structure, its formatting and properties of the file. PDF files are also smaller in size and can have additional security features. These features make PDF an attractive alternative to DOC format.
Consider using PDF Converter by Icecream Apps to convert your files from DOC to PDF format. This program also allows easy conversion of documents from various other formats to and from PDF. DOC files can be easily converted to PDF in 4 easy steps as described below. Note: DOCX format is also supported.
Download and install the program
Download Icecream PDF Converter and run the downloaded installer and follow the instructions to complete installation of this PDF converter.
Launch the installed application to start adding your DOC to PDF conversion right away.
Add DOC files
On launching the application, you will be presented with two options in the welcome screen. Click the “To PDF” option in the home screen to proceed to convert DOC to PDF files. Now select the “Add files” option to add DOC files from your PC that have to be converted to PDF. Alternatively, drag and drop the DOC files directly to this window. To add more DOC files, you can also click on the PLUS (+) icon in the right hand side of the window.
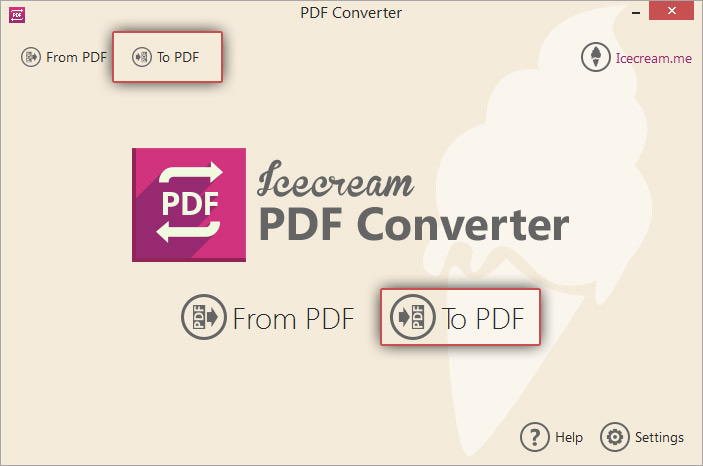
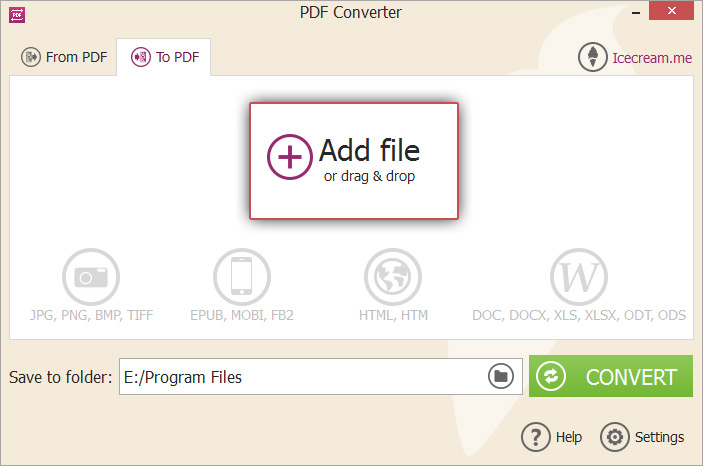
Configure output PDF settings
To specify conversion settings, click on the settings icon beside the filename in the listbox. The settings panel will appear; here you can enter additional settings like the new PDF filename, the PDF document title and a password to protect with and open the PDF document. You can also specify common settings for all files by clicking on the settings icon in the bottom of the window. Click “SAVE FILE SETTINGS” to save these settings and “CLOSE” to return back to the main window.
Check the “Merge all into one PDF file” option if you wish to merge the contents of all the selected DOC files into a single PDF file. The individual files can be reordered using the UP and DOWN arrows. To remove any DOC file, click on the delete icon beside the file. To remove all the files, click on the “Clear All” button or the delete icon in the bottom of the window.
Click on the folder icon in the “Save to Folder” field to browse and select a destination folder. The generated PDF files will be saved into this folder.
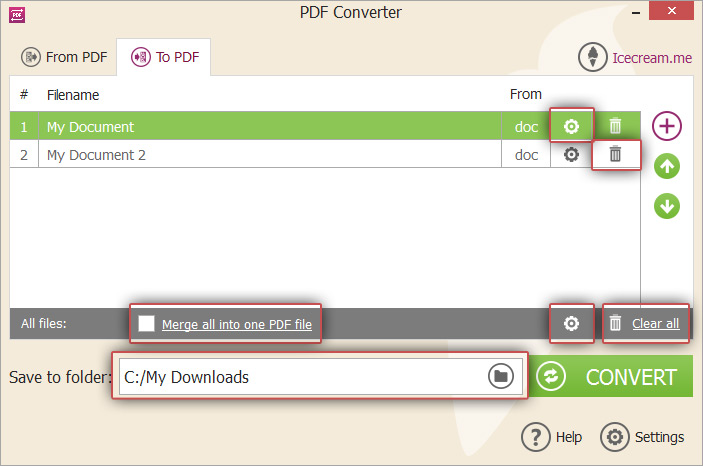
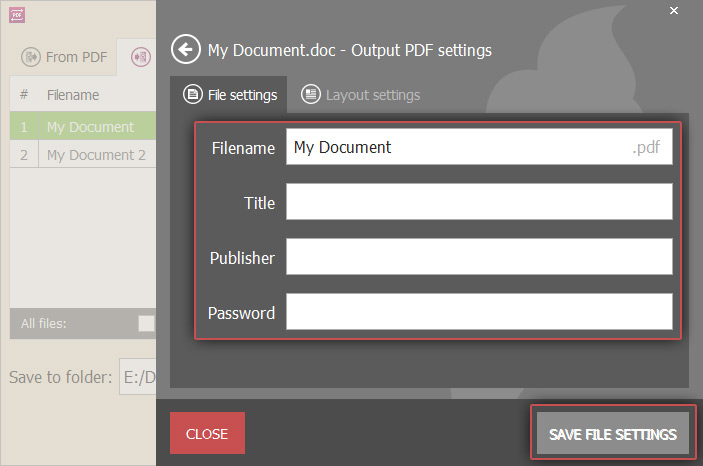
Start DOC to PDF conversion
Before converting DOC to PDF format, verify the added files, the sequence and other settings and press the “CONVERT” button to trigger the conversion process. A progress bar will appear displaying the current status of conversion with details like the file being converted and the elapsed time. To suspend the conversion process temporarily, click on the PAUSE button. To resume it again, click on the RESUME button. To terminate the conversion, use the “CANCEL” button.
After the conversion process is complete, a confirmation message will appear. Click on the OPEN FOLDER option in this message to view the folder where the PDF files are placed.
Your DOC to PDF conversion with Icecream PDF Converter is now complete.


