How to Convert HTML to PDF
HTML file or Hypertext Markup Language file is the basis of web pages. A website usually contains multiple HTML files that link to each other. HTML files can be accessed using web browsers like Google Chrome, Mozilla Firefox, Internet Explorer, etc. Saving a web page on the local machine for offline use can result in loss of format or even data. PDF files preserve the style, content and format of the documents for offline reading and printing.
If you wish to convert files from HTML to PDF format, such program as PDF Converter can become your helper. Icecream PDF Converter allows easy conversion of documents from various other formats to and from PDF. You can convert HTML to PDF format in 4 easy steps you can find below.
Download and install the program
First download Icecream PDF Converter to your computer. Run its installer and follow the offered steps. A confirmation message will be displayed after successful setup of the program. You can now start using the program for HTML to PDF conversion.
Add HTML files
Launch the application. You will be presented with two options in the Welcome screen: “From PDF” and “To PDF”. Select the “To PDF” option. Click on the “Add file” option to add the files that have to be converted from HTML to PDF. You can also drag and drop the files to this window. To add more HTML files, click on the PLUS(+) icon on the right of the window.
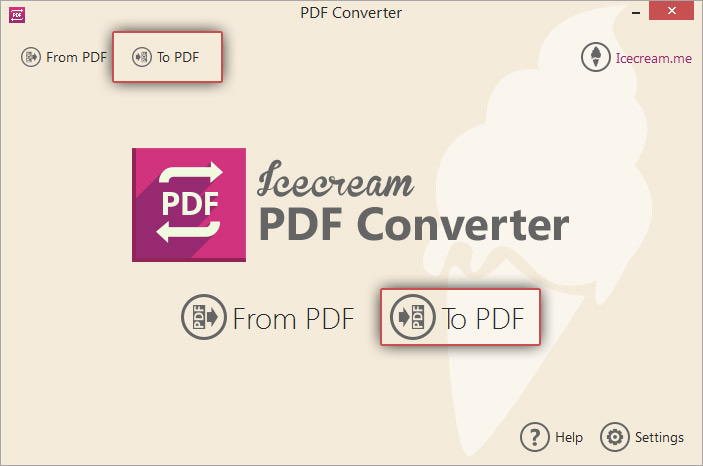
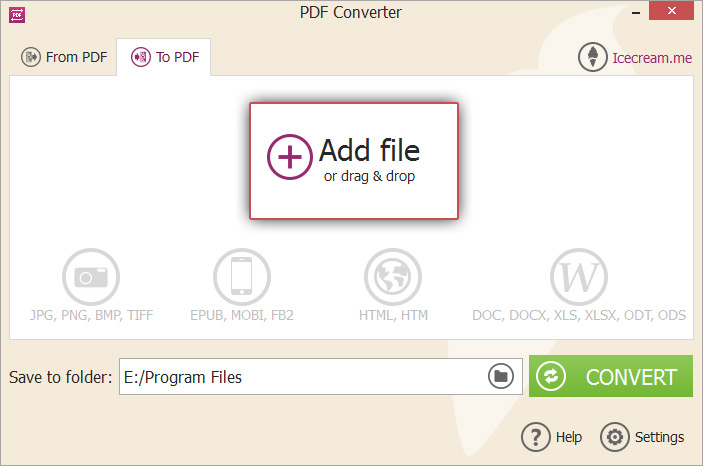
Configure output PDF settings
Check the “Merge all into one PDF file” option to merge the contents of all HTML files into a single PDF document.
Reorder the individual files using the UP and DOWN arrow buttons or by dragging and dropping them. The files will be converted in this sequence.
Click on the settings icon to configure additional settings. The settings panel will be opened where you can enter a new filename of the converted PDF, the title for the PDF document, publisher information and an optional password to protect the PDF file. You can also specify settings for all files at once by clicking on the settings icon in the bottom of the window. Click on the “SAVE FILE SETTINGS” button to save the changes or “CLOSE” button to go back to the main window.
Use the delete button looking like a recycling bin to remove a file from the file list. To remove all the files, use the “Clear All” option or the delete icon in the bottom of the window.
Click on the folder icon in the “Save to folder field” to browse and select the folder of your choice from the local machine. The new PDF files will be placed in this folder.


Start HTML to PDF conversion
Check all changed settings, the selected HTML files, the file sequence etc. and press the “CONVERT” button to start the HTML to PDF conversion process. A progress bar will show you the current status of conversion, the file being processed and the elapsed time. Click on the PAUSE / RESUME button to suspend and resume the conversion process, or terminate it using the CANCEL button. After successful conversion, a confirmation message will appear with an option to view the generated PDF files. Click on the OPEN FOLDER option in the message to open the folder where the generated PDF files are placed. You have now successfully converted your files from HTML to PDF format with Icecream PDF Converter.


