How to Convert PDF to TIFF
A PDF or Portable document format of files can contain textual information as well as graphical images formatted in various ways. PDF files are portable, widely recognized and supported by almost all popular operating systems and popular mobile devices.
TIFF or Tagged Image File Format is traditionally used to store scanned images. This format is used by image processing applications. If you want to convert your images from PDF to TIFF format, you can do so using Icecream PDF Converter. This software allows easy conversion of files in a number of popular formats to and from PDF format.
Follow the steps below to download the application installer and start converting your files to PDF.
Install and run Icecream PDF Converter
Download Icecream PDF Converter by pressing the "Download" button on the website. The saving of a setup file will immediately start. The installer wizard will guide you through the setup process. As soon as it's complete - open the program to proceed.
Add PDF files
On the main screen of the program you first need to select the “From PDF” option, indicating that you wish to work in "From PDF" conversion mode of the program. Click on the “Add PDF File” option to add files to convert from PDF to TIFF. You can also drag and drop the files to this window.


Tweak settings for the output file
All the added PDF files will appear in a listbox. You can view the contents of a PDF file by clicking on the magnifier icon beside the filename. Its content will be right away opened in a new window of the program for your comfortable preview.
The “Pages” column displays the number of pages in the PDF file. By default, the entire PDF file will be converted to TIFF format. If you want to convert certain pages from the PDF, click the “All” hyperlink beside the needed filename. A new panel with the possibility to add pages or page ranges will be then opened. Enter the “From” and “To” page numbers and click green “Add” button. For example, if you wish to convert pages 2-5, the “From” and “To” values will be 2 and 5 respectively. To convert only page number 7, both “From” and “To” values will be 7. To remove all the added ranges click the “Clear” on the right. Click on OK to go back to the main window.
The “To” column in the program's window in “From PDF” mode indicates the output format. Default value is “jpg”, but by clicking on this area you will see a drop down list with all the supported output formats to which you can convert added PDF files. Select “tiff” value to convert PDF to TIFF format.
Use the recycle bin icon corresponding to a file to remove it from this list.
Check the “Split” option to convert each page of to a different TIFF file. Otherwise all the pages of an added PDF will be placed one after another in a vertical sequence.
Icecream PDF Converter supports conversion of password protected PDF files to other formats. As soon as you add such a file, in “Password” column next to it you'll see “Enter” value (for unprotected files the value is “ok”). Click this button and you'll see a new window where you can insert the valid password. Note that if the password is not correct, the program skips the file while PDF to TIFF conversion.
If you want to apply the same settings for all the added files, use the options in the bottom of the window: To convert all the files to TIFF: Click on the “jpg” link and select the “tiff” option from the drop down menu; To split all files: Check the “Split all” option; To delete all files: Use the “Clear all” button for this.
By default, the generated TIFF files will be placed in a sub folder of the PDF file. You can change this value to the Original folder (The TIFF file will be saved in the same folder as the PDF file); or another folder of your choice using the “Select Folder...” option. The generated TIFF files will be placed in this folder.
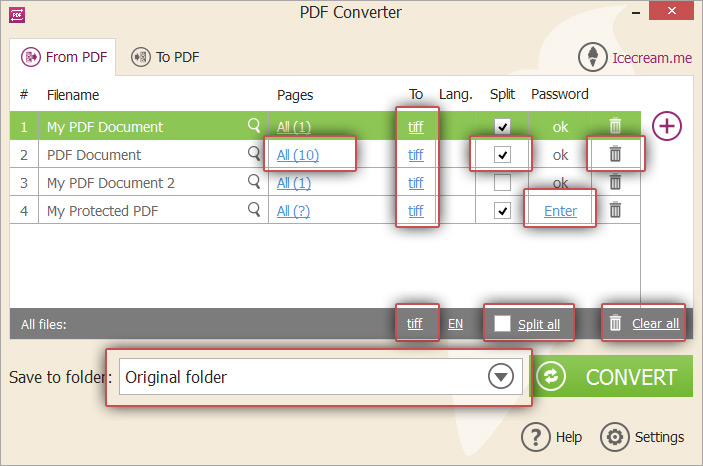

Trigger PDF to TIFF conversion
The last step on the way to convert PDF to TIFF is to start it by clicking the “CONVERT” button. A Progress bar will display the status of conversion with details like the file and page number being converted, the percentage of conversion, and the elapsed time. After completion, a confirmation message will be displayed with a link to open the folder to view the generated files.


