How to Convert TIFF to PDF
The Tagged Image File Format, also known as the TIFF format is used for storing images. TIFF format is commonly used by photographers, graphic artists and graphics applications. PDF files with images as well as text can be comparatively smaller in size than TIFF files. PDFs have additional features like password protection and encryption mechanisms. The Text in PDF files can also be searched.
If you wish to convert TIFF to PDF format, you can do so using such software as Icecream PDF Converter. This application has an easy to use interface that allows conversion of files of various formats to and from PDF.
To convert your files from TIFF to PDF, follow the guidelines below.
Setup Icecream PDF Converter
Download Icecream PDF Converter and save its setup file. The file will be downloaded to your PC. Run the downloaded installer and follow the instructions to complete the setup. The application's icon will appear on your desktop. You have now completed the first step in the conversion process.
Proceed to add TIFF files
The second step is to add TIFF files. Select the “To PDF” option from the home screen. Click on the Add file option to browse and add the TIFF files that wish to convert to PDF. You can also Drag and Drop the files to this window.
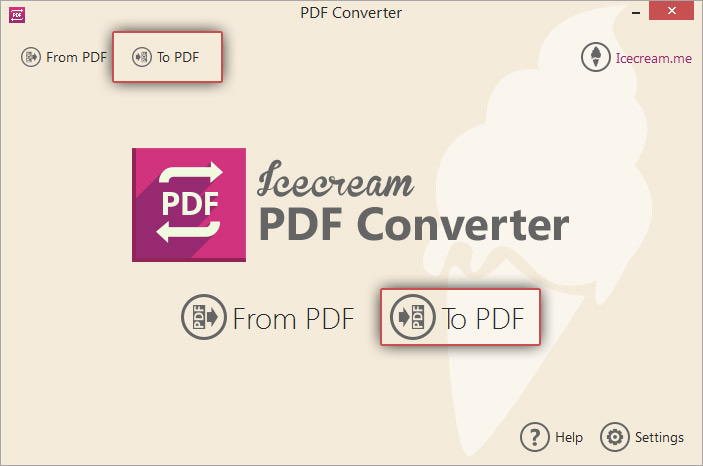
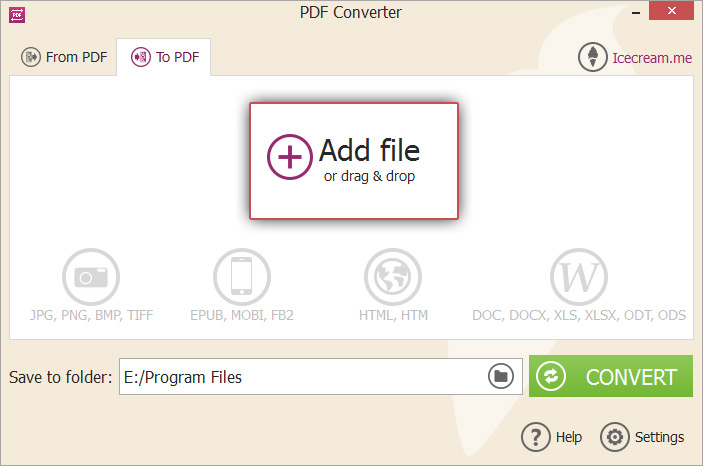
Tweak the settings of the resulting PDF file
All the selected files will appear in the table. To add more files, press the Plus (+) icon in the right hand side of the panel. To delete unwanted files, click on the delete icon beside the file in the table. You can also delete all files using the “Clear all” option in the bottom of the window.
By default, each TIFF file will be converted to a different PDF file. Check the “Merge all into one PDF file” option if you want to merge the contents of all the TIFF files into a single PDF document.
Click on the settings icon beside a file to specify settings for the generated PDF document. In the File Settings window, you can enter the following values: Filename (by default, the generated PDF will be saved with the same filename as the TIFF file. You can use the Filename field to specify a filename of your choice. All the Windows Operating System rules and conventions for filenames will be applicable here); Title (the Title of the generated PDF file); Publisher (publisher Information that will appear in the PDF); Password (the password for accessing the PDF document). Click on the SAVE FILE SETTINGS button to save these values.
Click on the Layout Settings tab to configure the layout of TIFF images in the PDF document: Image Size (original Image size or scaled to fit the document window); Page Size (the size of the pages in the generated PDF); Margin (the margin size to be used in the PDF); Position (the alignment of the image in the PDF page); Rotate (the image will appear rotated according to the value in degrees selected in this option); Orientation (page orientation of the PDF document: Landscape or Portrait). Click on APPLY LAYOUT SETTINGS button and click CLOSE to exit from the settings panel.
Click on the folder icon in the "Save to folder" field. The folder selection dialog will be opened, allowing you to choose the target folder of your choice. All the generated PDF documents will be saved in this folder. You can change this folder any time before triggering the file conversion process.



Convert TIFF to PDF
After you have selected your TIFF files and configured the needed conversion settings, click the “CONVERT” button in the bottom right hand side corner of the window. This will trigger the TIFF to PDF conversion. Progress bar will appear showing the current status of the process including the current file being converted and the elapsed time. You can suspend the conversion process by clicking on the “PAUSE” icon and resume again later by clicking on the “START” icon. To terminate the conversion, click on the “CANCEL” icon.
After all the files have been successfully converted, a confirmation message will appear. You can view the converted files by clicking on the OPEN FOLDER option in this message.
You have successfully converted your files from TIFF to PDF format.


