How to Convert PNG to PDF
PNG or Portable Network Graphics is a lossless raster graphics file format. PNG is used as a replacement for GIF and TIFF files and is commonly used for images displayed in web pages and shared online. PNG format is not ideal for images with textual data. PNG file format is also not perfect for presenting professional quality graphics since it can be easily edited. Converting a PNG file to a high resolution PDF format which as well provides protection of its content will allow better presentation and storing of images as well as text. PDF documents are also printer ready.
To convert PNG to PDF format fast and without any difficulties, use Icecream PDF Converter. This application supports conversion of files of popular formats to PDF, including PNG to PDF. Follow the steps described below to download and start using the Icecream PDF Converter to successfully convert your files.
Setup Icecream PDF Converter
Download Icecream PDF Converter from its official website. Run the downloaded installer to start the installation process. Follow the steps in the installation wizard. After successful installation, a confirmation message will appear. After that, you are ready to open the program to proceed with the conversion of PNG to PDF format.
Select PNG files to work with
Run Icecream PDF Converter application. The launch screen will have two options. Select the “To PDF” mode of work to proceed. Drag and drop the PNG files you wish to convert to this window, or use the "Add file" option to browse and select the PNG files from your file system using Windows Explorer.
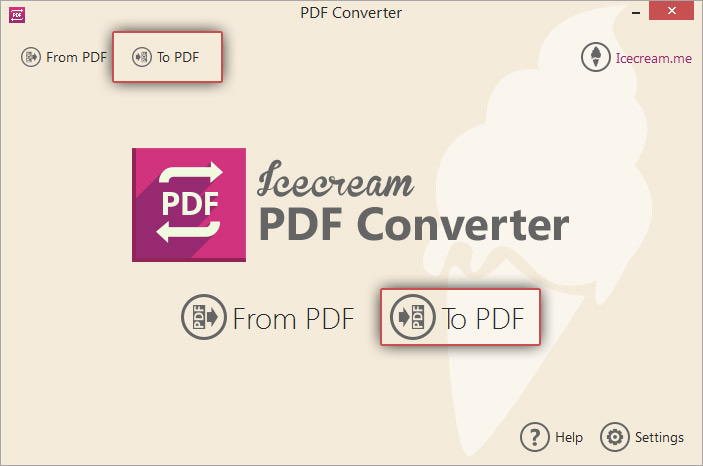
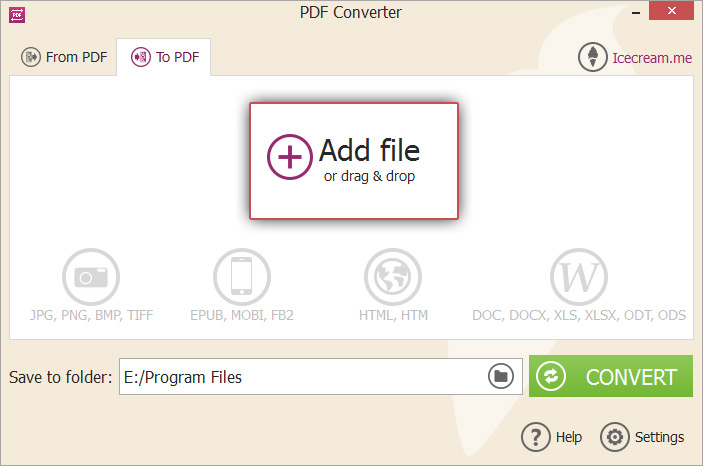
Customize settings for the output PDF
To delete any file, click on the “Delete” icon beside the file; alternatively, to delete all the selected files, click on the “CLEAR ALL” button in the bottom of the window.
Enable the “Merge all into one PDF file” option if you want to generate a single PDF file with the images from all the added PNG files.
You can reorder the sequence^ change the position of each file using the UP and DOWN arrows in the right hand side of the window. If you are merging the images of all the PNG files to a single PDF, the images from each PNG file will appear in the resulting PDF in the same sequence.
To configure more conversion options for a file, click on the "Settings" icon. In the "File Settings" tab, you can enter the additional settings as described below: Filename (the PDF document will be saved under this filename. All standard naming conventions and rules for filenames in Windows OS including duplicate file names are applicable); Title (the Title Page of the PDF page will have this text); Publisher (enter the name of the publisher into this field); Password (the password used to open and access the contents of the generated PDF).
Select the “LAYOUT SETTINGS” tab to enter the document layout. A real time preview of the PDF will appear will be displayed as you select and change each of the settings: Image size (the image can be scaled to fit or displayed in its original size in the PDF); Page size (select the size of each page in the PDF); Margin (the margin size in the PDF); Position (the alignment of the image on the page); Rotate (the image will appear rotated according to the selected value in degrees); Orientation (landscape or portrait orientation). Click on “SAVE FILE SETTINGS” to save these settings, and CLOSE to go back to the main application window. You can always modify these settings by clicking on the settings icon again.
To configure output folder for the generated files, click on the folder icon in the “Save to folder” field. Here you can browse and select the destination folder where your PDF files will be placed.



Proceed to convert PNG to PDF
To convert PNG to PDF format as soon as all the settings are configured, click on the “CONVERT” button. The conversion process for all the selected PNG files will begin immediately. The current status of conversion will be displayed in a progress bar with details like the time since start of conversion, the file being converted etc.
A confirmation message will appear after all the files have been converted. Press the “OPEN FOLDER” button to open the folder where the generated PDF files are saved.
Conversion of PNG to PDF is now complete with the help of Icecream PDF Converter.


