How to Convert XLS to PDF
XLS files are spreadsheet files created using Microsoft Office Excel application, one of the most popular products of Microsoft Office suite of programs. XLS format is used by Microsoft Excel versions 97-2003. Though XLS files can be opened with other apps in different operating systems using software like OpenOffice, LibreOffice and so on, it can result in loss of formatting and other compatibility issues.
Converting an Excel file to a format like PDF (Portable document format) will allow better sharing and viewing of files across platforms and operating systems without loss of content and distortion of its formatting.
Use PDF Converter by Icecream Apps to convert XLS to PDF format hassle-free and fast. This application supports conversion of files from various popular formats to or from PDF format, XLS being one of them. XLSX format is supported as well. Follow the steps described below to convert your spreadsheets from XLS to PDF.
Get and setup the converter
First step you need to take is to download PDF converter installation file to your PC. Launch the downloaded file and follow the steps described in the installation wizard to complete the installation. As soon as the setup is proceeded, open the program to start working with it.
Add or drag and drop XLS files
The next step will be adding the XLS files. On running the application, you will be presented with two options: “From PDF” and “To PDF”. Select the “To PDF” option to proceed with XLS to PDF conversion.
Click on the “Add file” option to browse and add the desired files from your file system with your Windows Explorer. Alternatively, drag and drop the files directly to this window. Click on the plus icon at the right side of the window to add more files at any point of time.
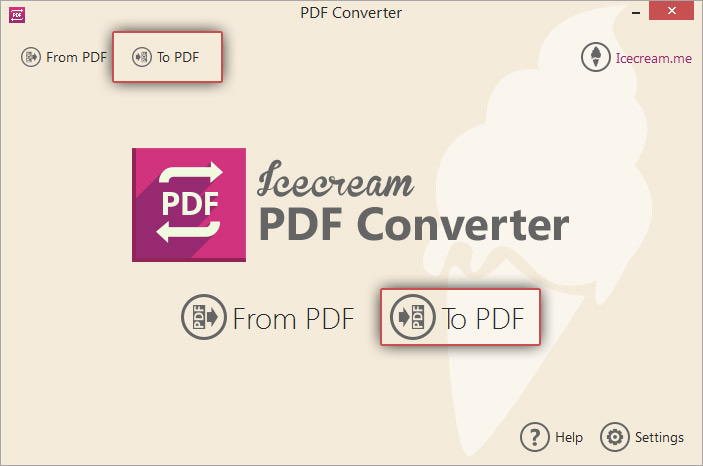
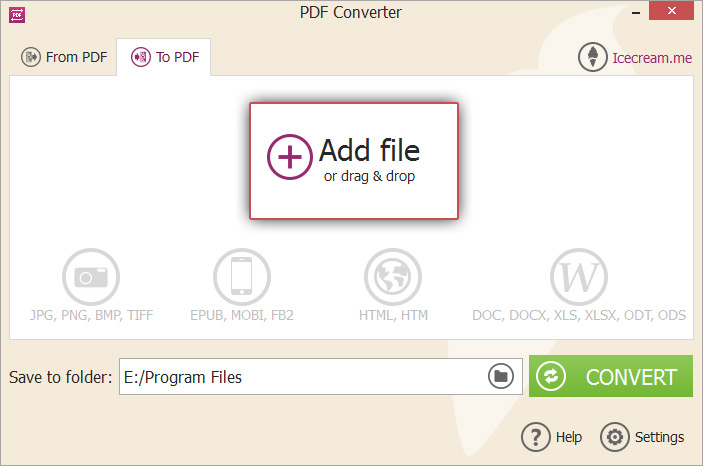
Specify the needed setting for the resulting PDF
To delete a file, click on the trash bin icon beside the file in the listbox. To remove all the files at once click on the trash bin icon or “Clear all” link in the bottom of the window.
By default, every XLS file will be converted to a different PDF file. To generate a single PDF file with the content of all the XLS files, check the “Merge all into one PDF file” option. The content from the XLS files will appear in the same order as they appear in the listbox. Use the UP and DOWN arrow buttons in the right side of the program's window to reorder the file sequence.
To specify additional conversion settings for the output PDF file, click on the gear icon beside the filename in the listbox. The settings panel will be opened; you can enter the following values: Filename (the generated PDF file will be saved UNDER this filename); Title (The Title of the PDF document); Publisher (The default value of publisher can be changed here to any value of your choice); Password (you can restrict access to the generated PDF file by specifying a password to open the file). Click “Save File Settings” and “CLOSE” to exit from this panel and go back to the list of added XLS files.
The next step will be to specify the folder where the generated PDF files will be saved. Click on the folder icon in the “Save to Folder” field. Browse and select the destination folder of your choice in the folder selection dialog. All the PDF files generated after conversion will be saved in this folder. You can change this folder at any point of time before starting the conversion.


Proceed to convert XLS to PDF
The last step is to trigger the XLS to PDF conversion process by clicking the “CONVERT” button. You will immediately see the details on the current status of conversion at the progress bar. To temporarily suspend the conversion process, select the “Pause” button; to terminate the conversion, click the “Cancel” button. After all PDF files are generated, a confirmation message will be displayed. Click on the “Open Folder” option in this message to open the folder and view the generated PDF files.
You have now successfully converted you files from XLS to PDF using Icecream PDF Converter.


