How to Create a PDF File
The PDF file format is a great format to keep files in if you want them to be distributed with the content and the formatting unchanged. However, due to these peculiar features of the PDF format, you need a special PDF maker in order to be able to create a PDF file from scratch. Icecream PDF Editor can not only edit PDFs, but create PDF documents too. Thanks to the many options offered by the program, you can make a PDF with text, images, and graphics. This step-by-step guide on how to make a PDF with Icecream PDF Editor will help you through the process.
Install the PDF maker
The first obvious thing to be done to create a PDF is to set up the PDF maker on your computer. Download Icecream PDF Editor and double-click the saved EXE file to initiate the installation process. As soon as it's complete, run the program.
Create a PDF
The fastest way to create a new PDF file in the program is to click the “Create PDF...” button in the center of the program's window. You can also click the “File” button in the upper-left-hand corner of Icecream PDF Editor to open the menu and the select the “New” option. Another way is to just use the Ctrl+N hotkey combination.
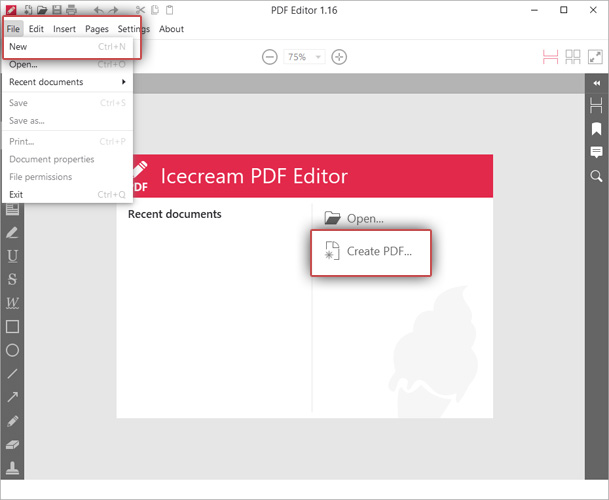
You will see a new window in which you need to set the following options: page size, orientation (portrait or landscape), and the number of pages. As soon as you select the required settings, click “OK” to create your PDF file.
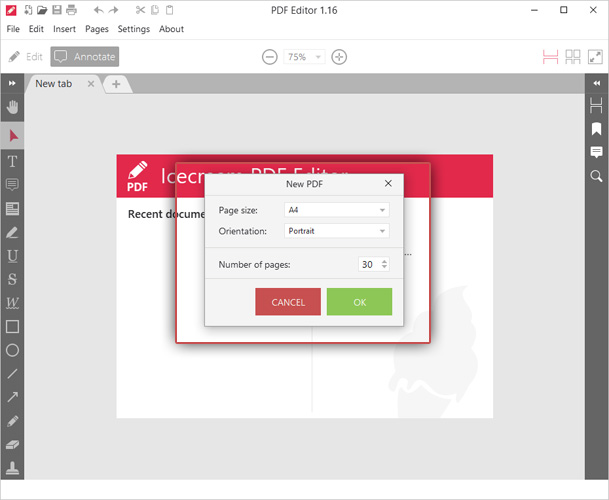
Add text, images, and other graphics
Click the “Edit” button in the upper-left-hand corner of the PDF maker software to enable the “Edit PDF” mode.
The “T” letter icon on the top of the toolbar is for adding/editing text. Set the text size, alignment, font, color, and opacity and preview the text. Make the text bold or italic if needed.
Use the “Add image” tool to add images to your PDF document. Click it to browse for PNG, JPG, and JPEG image formats on your computer. You can select and add multiple images at once.
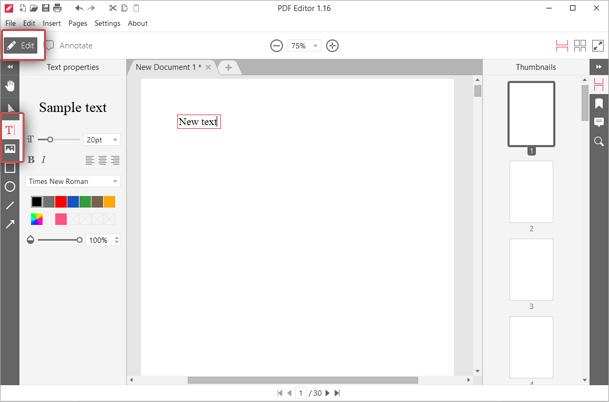
The four icons below the "Add image" tool are the tools used to add a rectangle, circle, line, and arrow to the PDF. For rectangles and circles, you can select the following settings: stroke color and thickness, fill color, and the opacity of the object. For lines and arrows, you can set the color, thickness, and opacity. To add rectangles, circles, lines, or arrows, you need to click and hold the mouse button and hover the cursor over the page to place the object there. Release the mouse button to create the object.
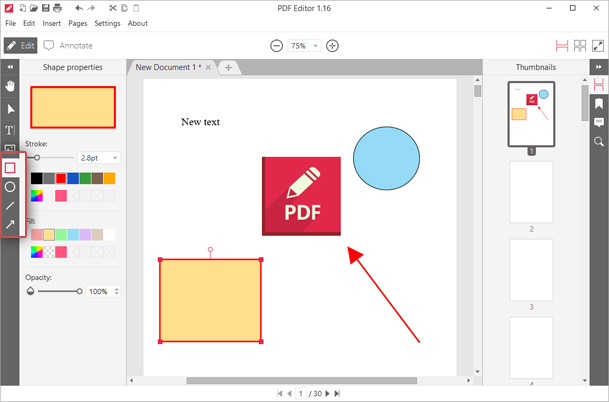
Arrange the added graphics on the page
You can move, rotate, and resize the text, images, or graphics if needed. Click the arrow icon to enable the “Select” tool. Click on the text, image, or other object to modify its position. You can drag and drop any object around the page or use the arrow buttons to move any object by one space. Use the arrow buttons and Ctrl to move the objects five spaces in each direction, and use the arrow buttons with Shift to move the selected object by 10 spaces.
Use the round marker at the top of each object to rotate it (note that this is unavailable for lines and arrows, which can only be rotated by using the two markers on the sides).
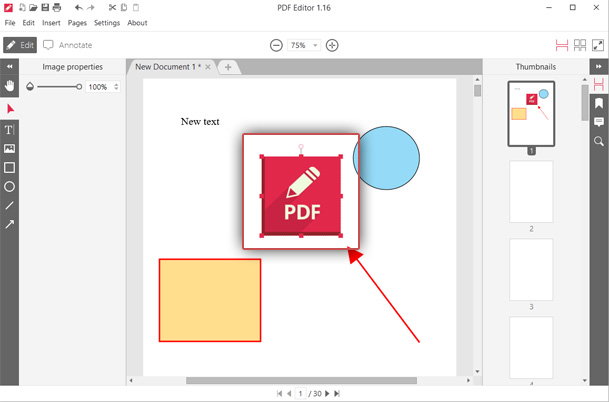
Resize any object by dragging the markers on the borders of the objects in the needed direction.
Add more PDF pages if needed
If it turns out you need more PDF pages than you initially thought, you can always add additional PDF pages from the “Page” option from the navigation panel at the top of the PDF maker. Click this button and select the “Add page...” option to add a new page to the current file. The Ctrl+Shift+N hotkey combination will also do that.
The PDF creator also enables you to rearrange the pages of a PDF file. Use the “Thumbnails” vertical navigation panel on the right to drag and drop the pages to the needed positions.
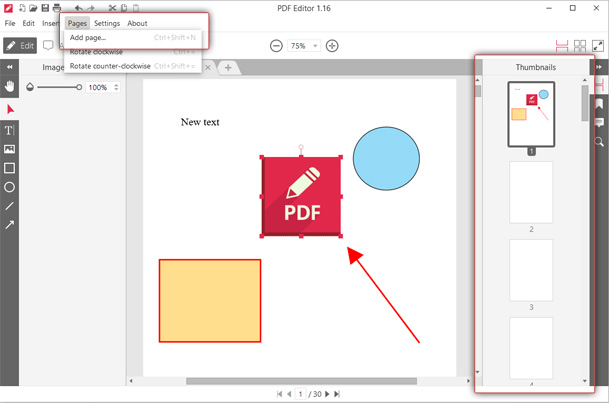
Save your created PDF document
The final step in creating a PDF is to save the document. Use the Ctrls+S hotkey combination or the “Save as...” option of the “File” menu to apply a new file name to the PDF and specify the output folder on your computer.
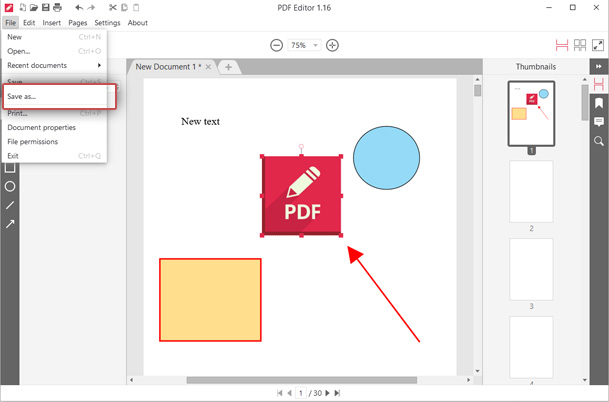
It's not that difficult to create a PDF document when you know how to do it with help of the right program. Icecream PDF Editor offers plenty of features to create a PDF from scratch with ease.

