How to Record Webcam
Today, you can hardly find a person who doesn't use webcam for work, study, or communication with relatives and friends. Sometimes it is important to record webcam video or to add a webcam window while recording videos like gameplays, tutorials, etc. Use a reliable free webcam recorder to capture your webcam window in a fool-proof way. You can do that in just a couple of easy steps with Icecream Screen Recorder. Here's a guide on how to record webcam.
Install webcam recorder on your PC
Download Icecream Screen Recorder and install the software on your computer. Open the program to get ready to record webcam.
Tweak webcam recording parameters
Open the “Settings” panel of the webcam recording software and proceed to the “System” tab. Select the needed device in the “Webcam” option.
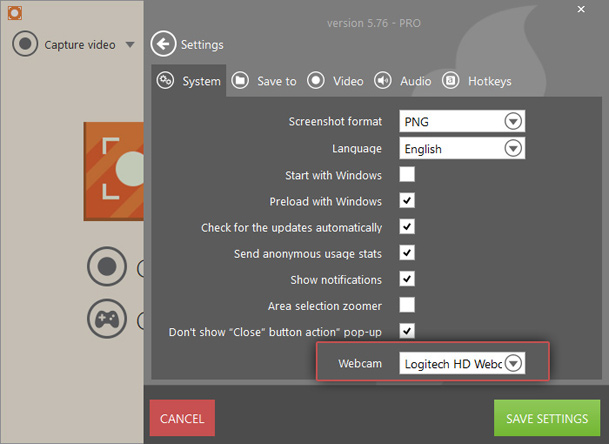
The next thing you need to set before you begin to record webcam is the audio. Open the “Audio” tab to check if the “Record mic” option is enabled. Also make sure that the green equalizer to the right of this setting is moving along with the sound generated with your speech.
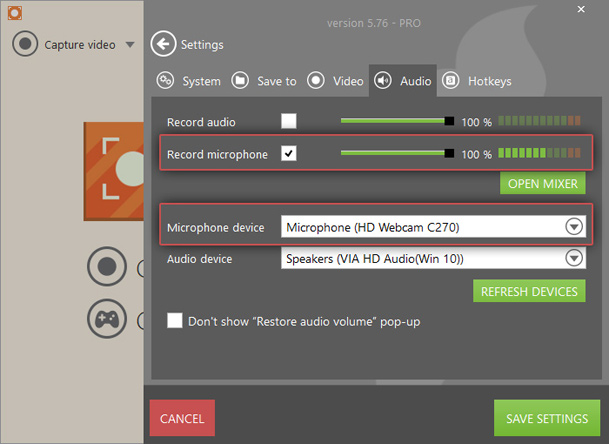
In the “Video” tab, you can set the output video format (MP4, AVI, MOV, or WebM) and video quality.
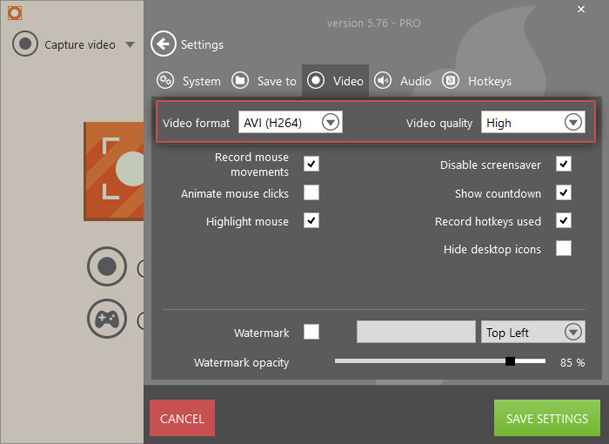
Record your webcam video
After the settings are all set, it's time to capture your webcam video. Select the area to be recorded with the recorder and then press the webcam symbol on the recording panel to open the webcam window. Customize the webcam window's size and position on your screen using the markers on the borders. Double-click within the webcam window to resize it to fit the selected recording area if needed.
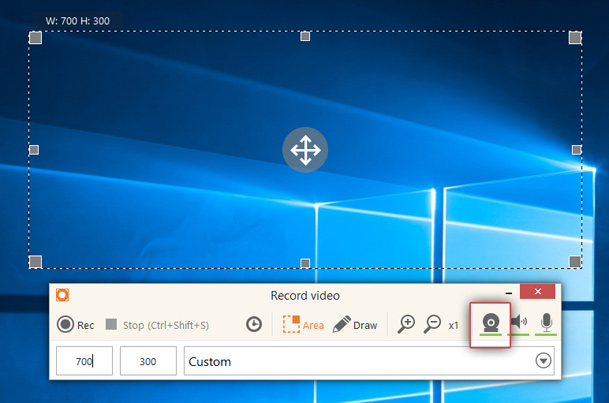
Click the “Rec” button on the recording panel of the webcam recorder to start recording. The “Pause” and “Resume” buttons will pause and resume the recording process respectively.

The “Stop” button will stop the webcam recording and save the video. For all these actions there are hotkey combinations that can be found and changed in the “Hotkeys” tab of the “Settings” panel.
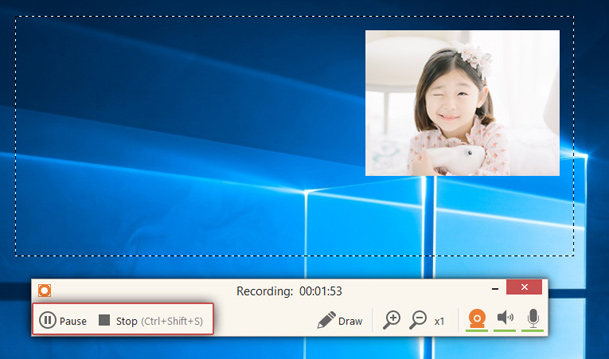
You can use the “Draw” mode to annotate your video – add text, arrows, and other graphic elements to your video.
Trim or convert captured video
You may need to trim or convert your webcam recording before sharing it. This is easily done with this webcam recorder. Click the pencil symbol in the “Edit” column of the “History” tab to open the window to trim and convert your webcam recording.
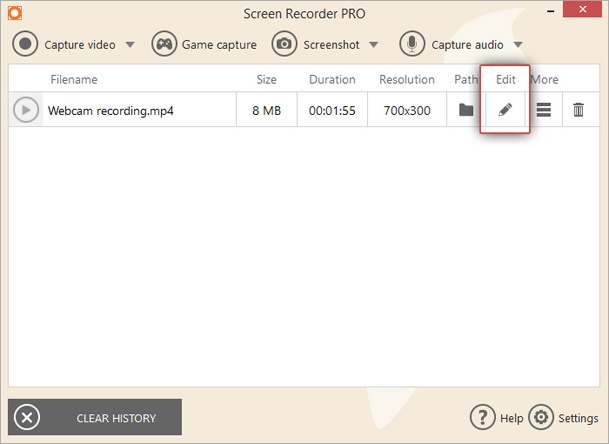
Move the green and red labels to set new start and stop times for the video. Select a new output format (MP4, AVI, MOV, GIF, WebM) and video resolution to convert the videos in a few clicks with our webcam recording software. Click the “SAVE” button to apply the changes to your webcam video.
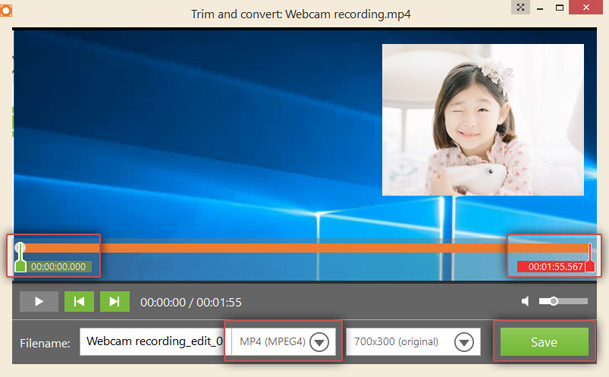
Now you know how to record webcam with Icecream Screen Recorder. Thanks to the program's user-friendly interface, this is done quickly in a simple manner. If you still have any questions left concerning the webcam recording process or settings, you can always refer to the program's Manual or contact our Support Team.

