How to Rotate a Video
How to Rotate a Video
Not all videos we record using our smartphones are rotated as needed. In most cases, we figure that a video was recorded at a wrong angle only after the video is recorded, and it's usually impossible to retake the video. Rotate a video with the help of Icecream Video Editor to resolve this problem in just a couple of easy steps. Add a file, rotate video 90 degrees, and save the result. It is as easy as it sounds! Find the video rotation guide below.
Download the video editor
Download Icecream Video Editor and install the software to rotate any video on your computer. Follow the guide given by the program's setup wizard to install the software. Open the program by double-clicking the icon of Icecream Video Editor.
Add a video file for rotation
First, add the file for video rotation to the Media Library of Icecream Video Editor. The easiest way to do this is to drag and drop the video into the program's window. It is also possible to add the files using Windows Explorer. To do this, click the “+Add files” button.
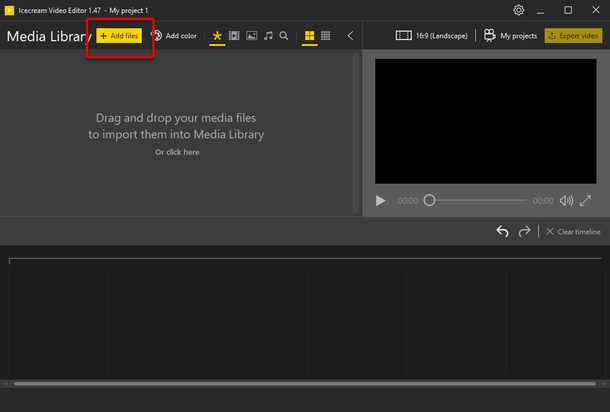
Now, drag and drop the file from the Library to the timeline of the video editor to create a scene.
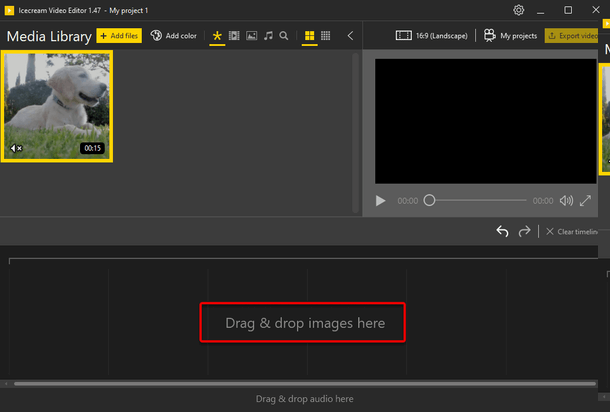
Rotate video
Note: In most cases, the video editor will determine the proper video orientation automatically. You may skip this step if you see that the thumbnail on the timeline is presented with the correct orientation.
To rotate a video scene, you need to select it on the timeline first. Click a video's thumbnail to select it. Click the “General” button over the timeline to open the panel with the general settings.

There are two options to rotate video available in the “Rotate” section: clockwise and anticlockwise video rotation. Click each button to rotate video 90 degrees right and left accordingly. See the changes applied in the preview window on the right. Click the “Done” button to get back to the video project.
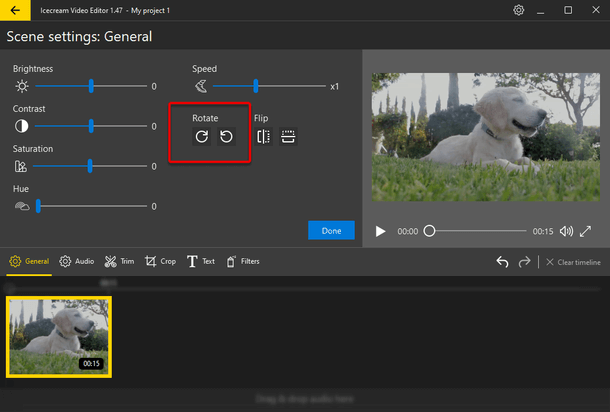
Note: When you rotate a video, you may get “blurred” bars on the video because of the difference in aspect ratio. You may change the blurred bars to black bars or enlarge your video to remove the bars by using the "Crop" option. Read more on how to crop a video. You may also change the aspect ratio of the output video in the top-right corner of the program window if needed.
Save changes
When the video is rotated to the right angle, then it's time to save the rotation results. Click the “Export video” button in the upper right-hand corner of the window of Icecream Video Editor to save the new video.
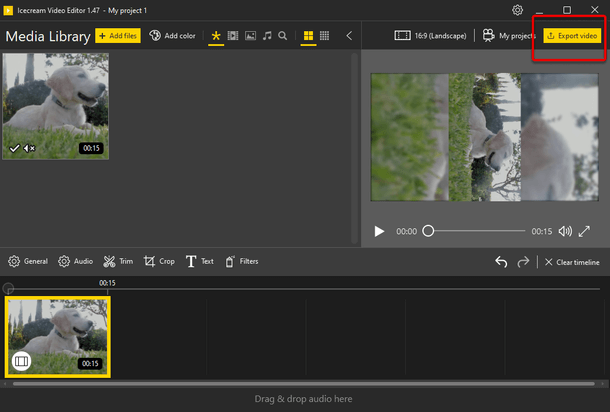
You will be offered the options to apply a custom name; select the path to save the file to; and select the video format, resolution, and quality. Set and customize these settings and options if needed and then press the “Export” button to create the video. You will get the pop-up notification when the video is created. Open the containing folder or choose one of the uploading options by clicking the relevant buttons.


