How to Split PDF Files
If you downloaded a large PDF file and don’t need its entire content, you can split it into several elements and use them separately. Icecream PDF Split&Merge gives you a wide range of opportunities here: you can split PDF document into two or more parts, split it page by page, and there are also other types of split that we will review a bit further. Check out this manual to understand how to split PDF files in a quick and easy way.
Download and install the program
You can download Icecream PDF Split&Merge on our website by clicking the “Download” button. Run the setup file to install the application on your computer. It only takes a few seconds, and once the program is installed, you should open the program to skip straight to splitting your PDF docs.
Select Split mode of the program
Press on the “Split” icon in the main window to divide a large document into several pieces. In case you want to skip from “Merge” menu to “Split” menu while working with files, simply click on the “Split” tab at the top left.
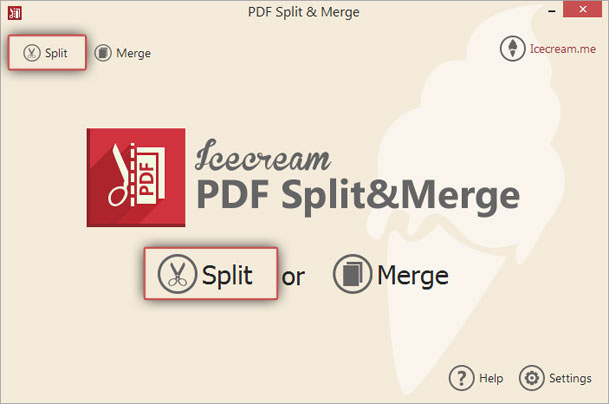
Add PDF file
To add a file to split, simply press on the “+” icon or drag and drop the file into the working area. If you select the first option, your computer explorer window will be opened. For higher convenience instead of showing files of all types, only the PDF ones are shown. Select needed file in the explorer and press “Open” to add file to preview area.
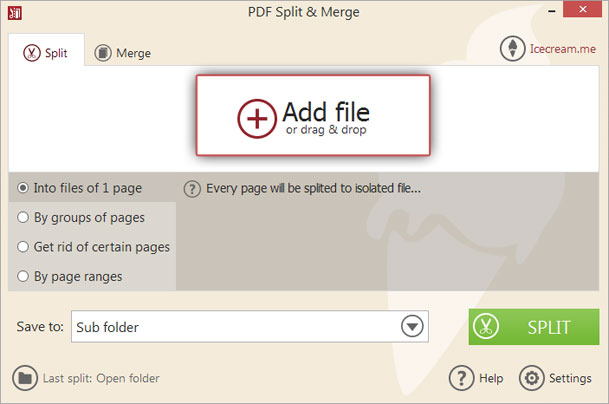
Prepare PDF file
If the file is password-protected, click on “Enter Password” and type it in a new window. You can’t split encrypted files without entering a password. Feel free to preview the document whenever you want: just click on the “Preview” icon which is located in the bottom right corner of the file preview zone. Also, you can remove the file from preview zone by clicking on “Delete” button in the right lower corner of this area. Note that with this action you will only remove the file from the preview zone, it will never be deleted from your computer. You can check the total number of pages in the same section but in the left part.
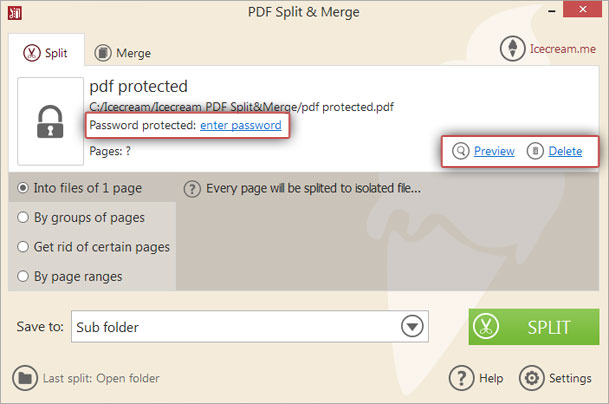
Configure splitting parameters
The program allows you to split PDF files in 4 different ways:
- Into single-paged files. As the name suggests, choosing this option will break your document into a number of individual files that corresponds the total quantity of pages in the original document. The output files will have the following names: filename_pX, where X is the number of the page of the initial document.

- By groups of pages. In this case, you are supposed to specify the size of page blocks (for example, blocks of 2 pages) and the number of page to start from. The name of the output files would be created if the following way: filename_pX-Y, where X and Y are the number of the pages of the input file that were split according to the numbers of the pages in a group and the start page.

- Delete certain pages. In case you just want to remove unnecessary pages, check this box and enter the number of page you want to delete. Click on the “Add page” button to add more pages. The excluded page will appear below as a red label, and you can click on a little “X” in the upper right of this label to get this back to the document in case you changed your mind. Also, you can delete all the pages from the termination list by pressing the “Clear all” button at the right side of the window. On completing this type of split you will receive new file under the following name: filename_edited_year_month_day_h-m-s.

- By page ranges. Specify the start and end points of the range and hit “Add range”. The preview of the added interval will show up as a red label below, and you can click on a tiny “X” at the top of it to delete this particular range. Repeat the process for each new range. You can delete all the ranges by clicking on gray button saying “Clear all” at the right side of the window. Name of the ready files would be formed the next way: filename_pX-Y where X and Y are the number that you inserted.

You can only apply 1 type of splitting at a time to a file. As soon as the chosen type of split was successfully finished, you can proceed with further splitting of the current document.
Specify the output location
You can save your files to a sub folder, original folder, or select any folder on your computer by browsing your hard drive as a tree structure. If your choice is subfolder, then Icecream PDF Split&Merge will create a subfolder with the name “split_filename” in the folder containing the file you are working with. If you choose to select folder or original folder, the files would be saved over there directly.
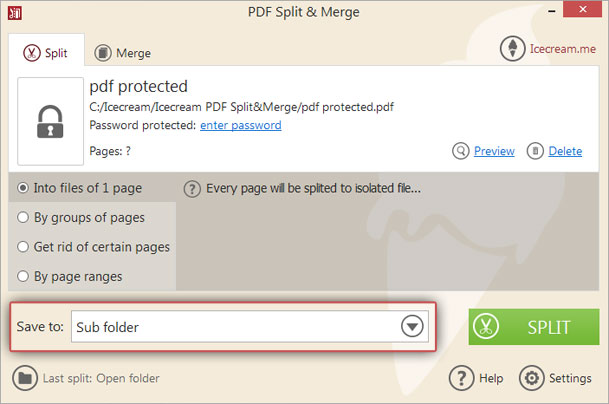
Split PDF file
Click on the “Split” button and wait until the program completes the process. Usually, it only takes a few seconds, but if you are working with files of large size it can take longer . A popup report window will show you how many files the document was split into and offer you to either open them in the containing folder or merge them back together and start over in case something went wrong.


