How to Split PDF into Single Pages
If you have a document in PDF format and you want to split it into single pages to use them separately, you can opt for a corresponding option offered by Icecream PDF Split&Merge. It will help you manage your PDF document in a more convenient way, for example apply different editing features without changing the entire document.
Although the program is fairly simple and intuitive, you’d better check the detailed guidelines prior to the actual splitting to avoid some common mistakes. That’s how you split PDF into single files.
Download and install the program
The first thing you want to do is download Icecream PDF Split&Merge from this website: click on the “Download” button and run the installation file. Installation wizard will help you go through the process in less than a minute. Open the program to start working.
Select "Split" mode
Choose the “Split” option in the main window. If you are currently in the “Merge” menu, just click the “Split” tab in the upper left corner.
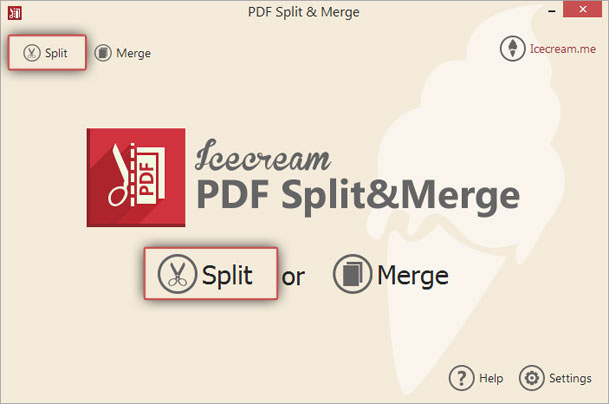
Add PDF file
Press on the “Add file” icon in order to open explorer of your computer and select the desired PDF file from your hard drive. Alternatively, just drag and drop the file into the preview zone.
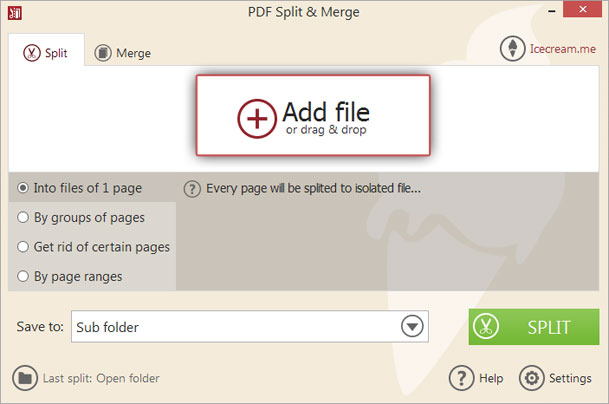
Prepare the file
If your file comes with a password, you should click on “Enter Password” and type it in the suggested field. Splitting password-protected PDFs without specifying a correct password is impossible.
In the chosen file area, you can preview your document or in case you changed your mind - delete it (note that it doesn’t delete the file completely from your PC. It just disappears from the preview zone of software). The number of pages will be displayed in the same area. In your specific case, the total number of pages equals the number of your output files.
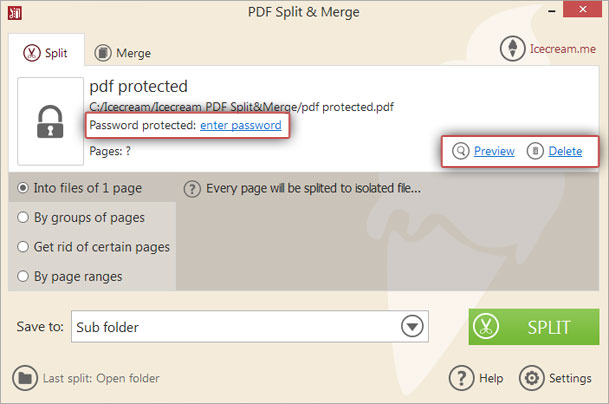
Split type selection
To split a document into single pages, select the “Split into files of 1 page” mode in the configurations area. Just check the box and you’re all set. This mode doesn’t require any additional configurations.

Specify the output location
Sub folder. Choosing this option, you’ll see a new folder with the name “split_filename” in the same location with your original document.
Original folder. The program will save the output files in the folder that contains the original file without gathering them into a separate sub folder.
Select folder. Specify any folder on your computer and your output files will be saved in this folder.
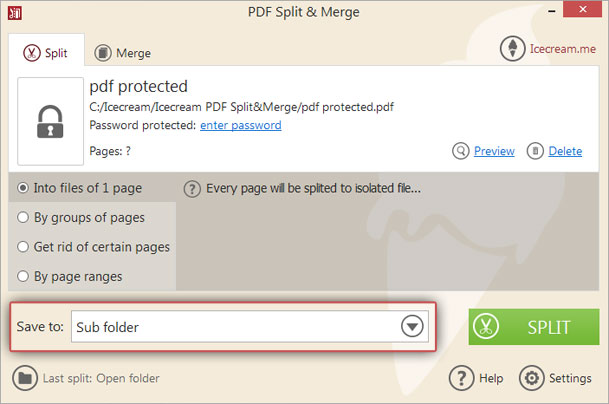
Start PDF splitting
Make sure that all the settings are configured correctly and click on the “Split” button. Splitting time may vary depending on the size of the document, but usually the process doesn’t take longer than several seconds.
Once it’s done, you’ll see a popup window that shows you the number of output files and offers you to open them in a folder. After that, you can either quit the program or continue with other tasks.
Further work with the new files would be extremely easy as the new split files would have the following names: filename_pN, where N is the number of the page from the split document.


