How to Split Password Protected PDF File
Splitting PDF files is a convenient way to edit them. However, no changes can be made if your PDF file is password-protected. This tutorial dwells upon splitting encrypted files with Icecream PDF Split&Merge tool. The process is very simple – all you need is a little bit of know how.
Download and install the program
First of all, visit our website to download Icecream PDF Split&Merge: press the “Download” button and activate the setup file. Follow the wizard to complete the installation in several easy steps. Once that’s done, run the software to start.
Select Split mode of the program
You want to choose the "Split” mode – it’s available in the main window alongside with the “Merge” mode. If you were merging the files before or have clicked on “Merge” button by mistake you can simply switch to splitting files with the help of the buttons that are located in the upper left corner of program.
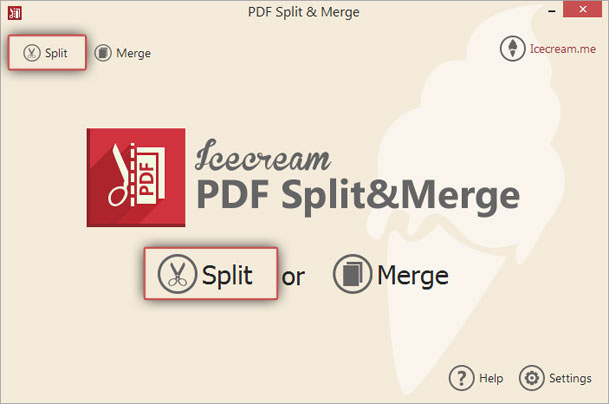
Add PDF file
There are two ways to add a file:
Press the “Add file” button that you see right in the middle of the file preview area of program to open your computer Explorer. Select the desired file from your computer and press “Open”.
Open the folder that contains a PDF document that you want to work with and drag and drop it into the preview area.
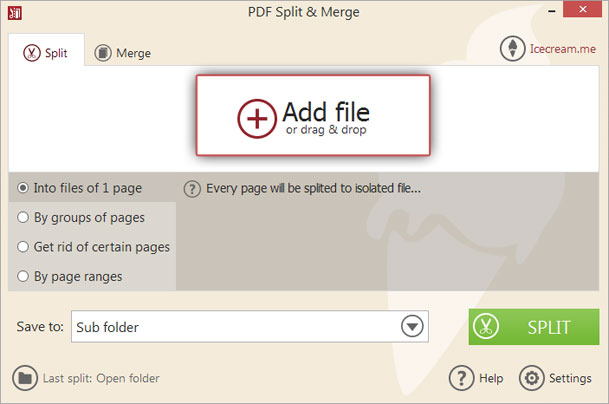
Prepare PDF file
Enter password. You can’t split, merge or apply any changes to a file if it’s password-protected. So, to start working with needed file you need to enter a valid password. You can do it by clicking on “Enter Password” and typing it into the corresponding box. In case you don’t know the password, you wouldn’t be able to split it.
Preview. This option will be available after submitting a valid password. Once that’s done, press on the “Preview” button to make sure everything is okay.
Check the number of pages. This information is available in the preview area alongside with file’s name and location.
Delete. If you changed your mind on a file choice, press “Delete” to remove the file from the chosen file area. Note that they are not being removed from your computer – you just remove them from the list within the program.

Choose split type
Now, it’s time to make up your mind on the desired splitting parameters:
- Split into files of 1 page. This option allows you to split the entire document into several files of 1 page. In that way your new files would have the following name: yourpasswordprotectedfilename_p1, yourpasswordprotectedfilename_p2 and so on where the numbers in the end would correspond the numbers of the pages in the initial file.

- Split by groups of pages. Check the box and set the desired group size and the starting page number, for example groups of 3 starting from page 5. In this way your new files will have the following names: yourpasswordprotectedfilename_p5-7, yourpasswordprotectedfilename_p8-10 and so on.

- Get rid of certain pages. If you don’t actually need to split the document but just want to remove certain pages, check this box and enter the number of these pages one by one. After specifying each new page, press the “Add page” button. You can remove certain pages from this list by clicking on an “X” button at the top of each red label. The “Clear all” button is located at the right side of the window – click on it whenever you want to clear the list. On the completion of the process new file would be saved with the following name: yourpasswordprotectedfilename_edited_year_month_date_h-m-s

- Split by page ranges. Check the box and specify the starting and ending points of the desired range. Press “Add range” and repeat for as many ranges as you want. Delete the ranges by clicking on the upper right corner of red label that pop up below as you’re adding the ranges. The “Clear all” option removes all the ranges that you’ve created. The names of new splitted files remind of the 2 type of splitting, yourpasswordprotectedfilename_p1-4, yourpasswordprotectedfilename_p3-7 where the numbers in the beginning are the numbers of pages from the intervals you have inserted.

Note that you can only work with one splitting mode at a time. If you want to apply other modes to the same document, import the output file to the program again and select an alternative one. The file you choose to split would not be modified, removed or deleted.
Specify the output location
You can save your files to a sub folder, original folder, or select any folder on your computer. In the first case, the program created a new folder with the name “split_yourpasswordprotectedfilename” that contains all the output files in the original folder. The second option makes the program save the output files into the same folder with the original document. Finally, the last one opens the explorer and allows you to select any folder on your computer.
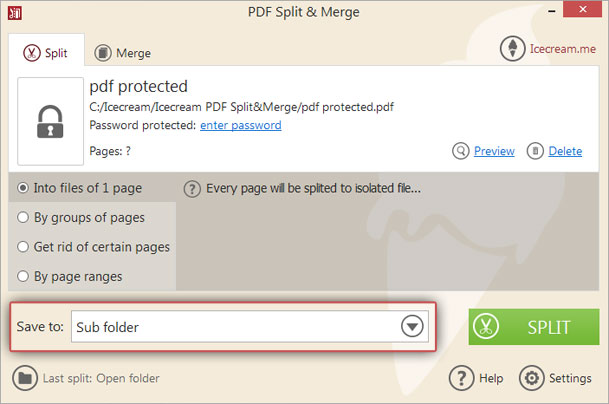
Split password protected PDF file
Hit the “Split” button and let the program do its job. Once it’s done, the application will report how many files have been made during the split process and suggest you to view them in a folder or merge them back together.


