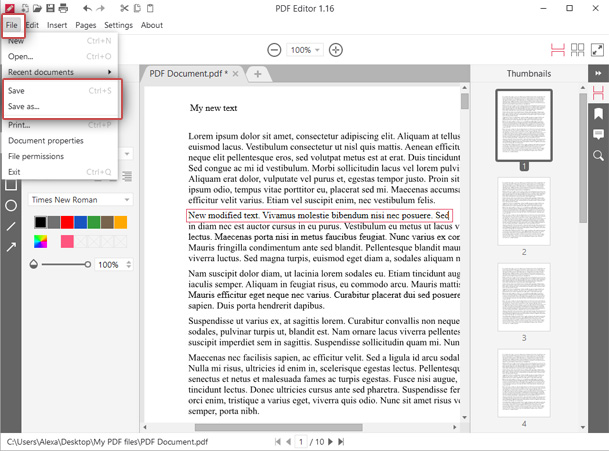How to Write on a PDF Document
The PDF file format is a common document format that is known for its ability to preserve both content and formatting. That's a great option when you need to store documents safely. However, if you notice a typo and need to edit the text or write on PDF to add something new (like a title, for instance), then it might become complicated. Icecream PDF Editor is a powerful software used to edit PDFs that will help you complete such a task with ease in just a few steps. Read on to find out how to type on a PDF document.
Download the PDF Editor
Download Icecream PDF Editor from our website and complete the setup process. As soon as the program is installed, launch it to proceed with your task of writing on a PDF.
Open the PDF you want to write on
Drag and drop the file into the window of the program or click the “Open...” button to select a file and open it in the program.
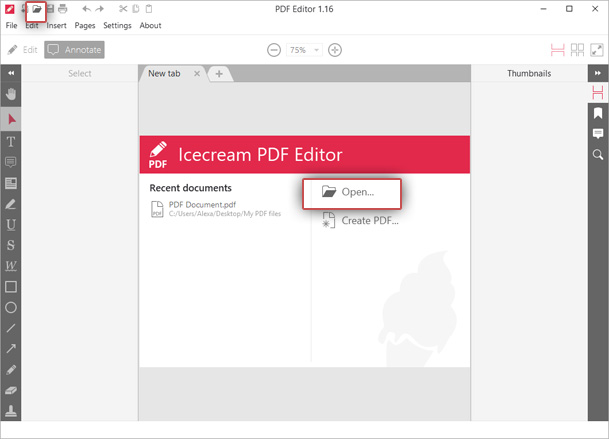
Enter 'Edit' mode and select the text tool
Enable 'Edit' mode of Icecream PDF Editor by clicking the “Edit” button in the upper-left-hand side of the program's interface. Click the “T” icon on the toolbar to select the text tool to be able to edit/write on the PDF.
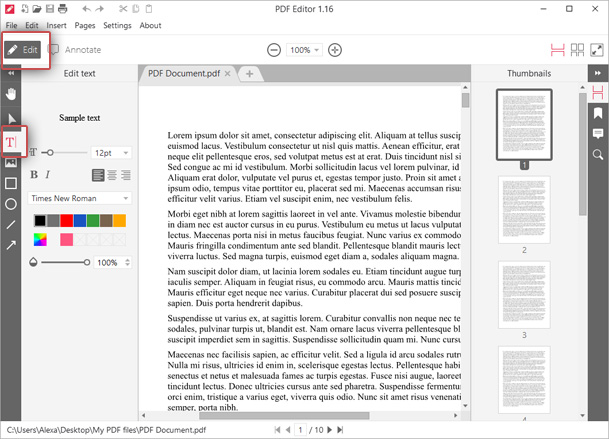
Set the font size (8 to 72 points), apply bold and italic properties if needed, set the text alignment (left, centered, or right), select the font type (open the drop-down list with all the fonts available and select the one you need), choose the font color (default color or custom selected color), and set the opacity (0 to 100 percent). As soon as all the options are set, you can start typing what you need.
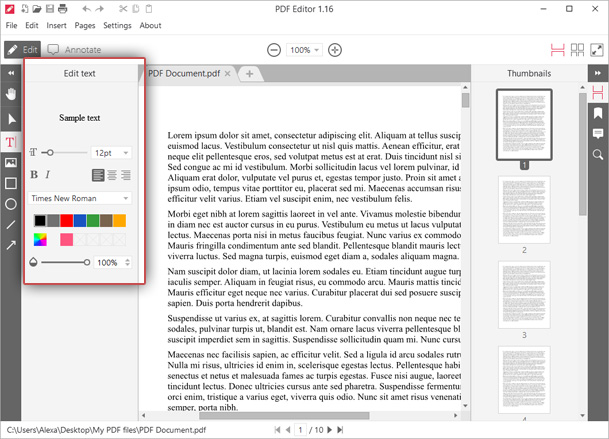
Type on your PDF file
Hover the mouse cursor where you want to type and place the typing cursor on the page with a left mouse click. Start typing the new text.
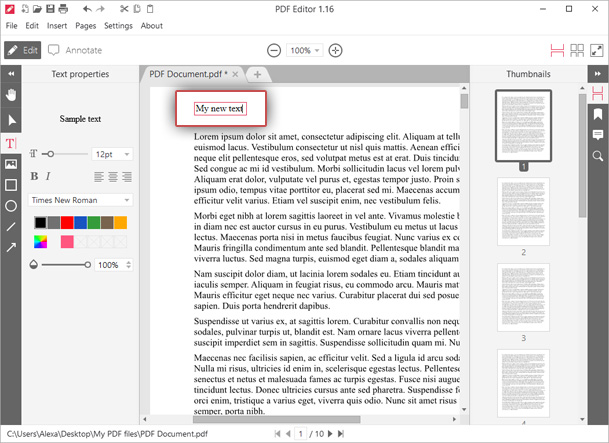
Click within an existing line of the text to edit the PDF's text if needed.
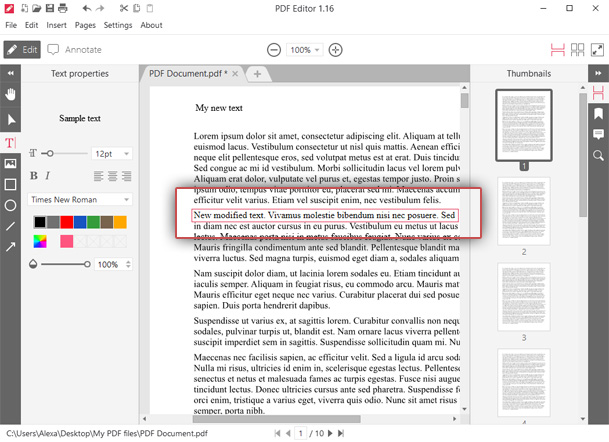
Don't forget to save your changes: click the “File” button in the upper-left-hand side of the program's window and select either the “Save” option from the drop-down menu to save the changes in the current file (Ctrl+S hotkey combo) or the “Save as...” option to save the document under a custom name and in a custom folder.