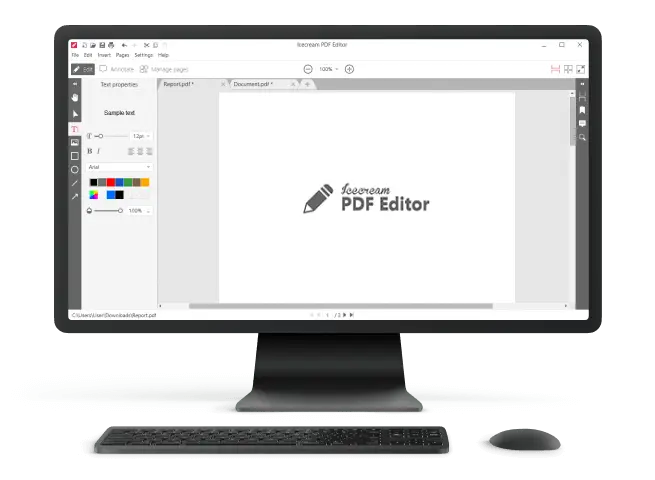How to Insert a Page into a PDF
Many professionals may need to learn how to insert a page into a PDF file. For example, if you need to expand the terms of a contract, specify additional personal data, or update a job description.
However, those who have worked with digital documents in this format know that adding a page to a PDF document is not as intuitive as we would want it to be.
The difficulty lies in modifying the PDF itself. This file type was originally designed for a high-quality and accurate display of the content on all devices.
Despite this, there are ways to insert extra PDF pages. In this article, you will find detailed instructions on how to add pages to a PDF using desktop PDF editors for Windows and macOS.
How we picked PDF page inserters
For this article, we selected three free methods that are suitable for those unfamiliar with editing PDF documents.
The described tools are designed for different user's needs - one for Windows PCs, one for macOS, and one is an online platform.
Additionally, the described methods are the most popular among the options people pick to modify their documents, including adding a page to a PDF.
Insert a page into a PDF on Windows
Adding pages to a PDF is an easy way to ensure that your document is up-to-date and looks appealing. If you are a Windows user and need a program to insert new PDF pages to a file, try "Icecream PDF Editor".
Below are the guidelines for using the application:
- Download the latest version of the PDF editor and install it on your computer.
- Open the PDF to insert pages. To do so, click the "Open..." button in the center of the program's window or use the Ctrl + O hotkey.
- In the "Pages" menu at the top, choose the "Add page..." option. Alternatively, hit the Ctrl + Shift +N hotkey combination.
- Specify page size and orientation to add a blank page to the PDF selected. A new page is now successfully added to your document!

As you can see, to add a page to a PDF you only need to press two hotkey combinations to use the PDF page inserter. In addition, this PDF editor offers a complete set of tools for full document editing, such as annotating a PDF. Above that, you can add new text, graphic objects, images, and more!
Advantages and additional features of the PDF editor
- With the "Manage Pages" mode, you can delete, copy, extract, cut PDF pages, and more.
- This PDF editor is adapted to any user, as it has a thoughtful and intuitive interface. It can be used by both a beginner and a professional with extensive experience working on PDF documents.
- Software can easily fill in PDF forms.
- Inserting pages into a PDF is fast and efficient, so you can save time.
- Compatibility with all versions of Windows operating systems allows you to use the program on most PCs.
With the Icecream PDF Editor you can insert pages into a PDF in a fast and convenient way. The application of these skills is numerous. As such, you may need to print out several copies of documents and insert space for notes. In this case, you should definitely consider getting the editor for your Windows computer.
Add a page to a PDF on Mac
For users of Apple devices, there is even an easier approach to inserting new pages into a PDF. All you need to do is the default application Preview. Here is a guide to help you navigate the process of how to insert a page into a PDF with this program.
- Open the desired PDF to insert pages with the app.
- Click the "Edit" menu and find the option "Insert".
- Choose the desired option: you can add a "Page from file..." or insert a "Blank page. If you pick the first option, select the PDF from which pages need to be transported.
- Rearrange the order of your pages if needed.

Just like that the new pages will be added to your document in their designated location. With Preview you can also edit a PDF to make small changes, such as changing or adding text, highlighting certain points in various colors, etc.
Beware, however, that all the changes you make will be saved automatically. Hence, if you want to keep the original file, make a copy of it before you begin adding pages to a PDF document. Apart from this, the software is the optimal choice of a PDF page inserter for Mac users.
Insert pages into a PDF online
In case you are short on time or do not want to install a new app on your computer, you can add a page to a PDF online. ilovePDF is a free online tool that makes it easy to edit PDFs - delete or arrange pages, remove extra, and add new ones.
Here's a guide on incorporating a page into your PDF with this service:
- Go to the iLovePDF website in your browser. On the main page, pick the tool "Organize PDF".
- Upload your file by clicking on the "Select PDF file" button. Pick the PDF file for which you intend to add a page and the document that contains the page you need to add to the PDF.
- Manually drag the needed page to the place where you need it to be in the document. Delete those pages you do not need.
- Hit "Organize" at the bottom right corner.
- Download the new file.

That's it! This is how easy adding pages to a PDF is. Now you have a fully updated document with all of the important information included.
The only downside is that this method will require a lot of work when working with large documents that have many pages. For such a job, you may want to extract the page from the file and then insert it into the new one.
Overall, iLovePDF is a convenient, no-cost service for appending pages to a PDF file without the need for downloading or installing extra applications. It's quick, easy, and secure, so you can rest assured your documents are safe.
FAQ
Now that you know how to insert a page into a PDF, you may wonder what else you can do while manipulating files of this format.
- Q1: Can I replace a page in a PDF?
- If you need to substitute a page within a PDF document, the process is simple. Before or after you insert a new one, simply delete the existing PDF page or pages you do need anymore.
- Q2: Is there a way to move sheets around after I add new pages to a PDF?
- Yes, you can rearrange the order of the pages in your PDF document using the PDF Editor. This can be done in the "Manage pages" mode.
- Q3: Can I insert several pages simultaneously into a PDF?
- Yes, the PDF Editor supports batch uploading. Also, if you need to insert all pages of one PDF into another PDF, you can choose to merge two PDFs together instead.
- Q4: Can I add a page to a PDF from a different file format?
- If you wish to join an image with a document, you can insert it as an image to a blank page of the PDF. Alternatively, convert the image to PDF and then insert the needed PDF page into it.
- Q5: How can I add an image to a PDF?
- You can insert a picture into the PDF with the "Add image" button of the "Edit" mode. You can add images, resize, rotate, and reposition them on the page.
- Q6: Can I edit the text in my document after inserting pages into a PDF?
- Yes, you can edit the existing text in a PDF. It is a relatively easy task that can be completed within the "Edit" mode of the PDF Editor.
- Q7: Can I set a different orientation after I use the PDF insert page instrument?
- Yes, you can rotate your PDF file by using the appropriate tool of the "Manage Pages" mode.
- Q8: Is there any way to protect my PDF processed through PDF page inserter from unauthorized changes?
- Yes, you can safeguard your document from any unapproved alterations by password-protecting PDF and digital signatures via the PDF Editor.
Conclusion
If you want to make your documents more organized, presentable, and easy to work with, learning how to insert pages into PDFs is definitely worth it. By following the described above methods, you can add a blank page to a PDF or import pages from one document to another.
Do it on a Windows PC, on a MacOS computer, or with an online platform regardless of what operating system you use.
Explore the many options you have and decide which PDF page inserter fits your needs best. The choice is yours!