- 5shares
- 5
 You may have heard of the term overclocking your CPU or PC. This is essentially increasing the multiplier of the CPU so that the processor runs faster and speeds up the computer. However, overclocking is not without risks, and beginners should know it can be expensive and time-consuming to fix problems. That’s because overclocking is rarely only about increasing the multiplier of a CPU; it also involves changing voltage settings, managing heat, and tweaking fan rotation velocity.
You may have heard of the term overclocking your CPU or PC. This is essentially increasing the multiplier of the CPU so that the processor runs faster and speeds up the computer. However, overclocking is not without risks, and beginners should know it can be expensive and time-consuming to fix problems. That’s because overclocking is rarely only about increasing the multiplier of a CPU; it also involves changing voltage settings, managing heat, and tweaking fan rotation velocity.
Heat is arguably the most important consideration when overclocking a CPU. It’s a simple concept: the more voltage you run through components to make them faster, the more heat they generate. In turn, the more heat, the more chance of the components running too hot. Increasing voltage may only get you so far as PC components will only handle so much extra voltage before they start to have detrimental effects.
So, overclocking to increase performance could result in worse performance if not done properly. Performance drops could include reduced frame rates for GPUs, corrupt processes, and boot issues. There are certainly benefits to overclocking. Done correctly, you will be able to get the maximum possible performance from your CPU. Here’s how to get your overclocking adventure underway.
1. CPU stability and temp tests
An unstable CPU will end hopes of successfully overclocking at the first hurdle. You need to know how stable your processor is when it is at max load and sitting idle, and you will need a free program to do this. Some notable programs for checking CPU stability include Prime95 and IBT, both of which are free to download.
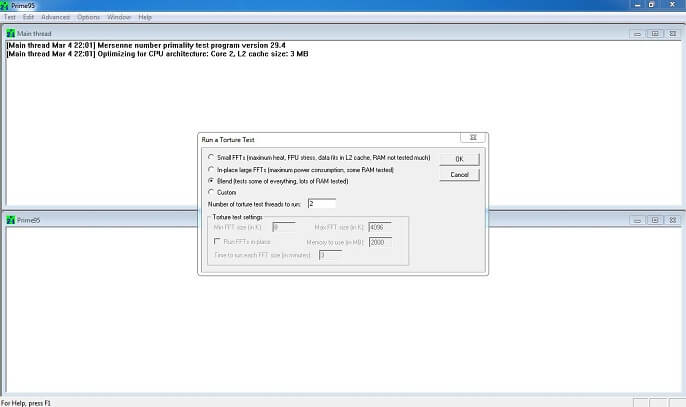
Another step for assessing overall CPU stability is to monitor the temperature the processor is outputting. Again, several notable free programs can achieve this, such as Core Temp, Speed Fan, Real Temp, and CPU thermometer.
With the stability programs running, run whichever program you chose to monitor the CPU temperature. A good rule is to look at the lowest core temperature because this will give you the best idea of how hot your CPU runs.
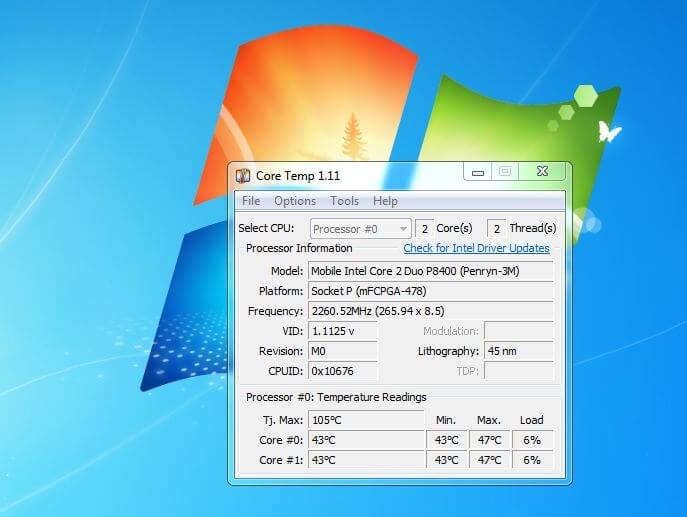
The stability testing programs listed above can be used to see how the CPU runs at 100%. Stress testing will surface results from several tests, but you should be looking for something that runs a blended test (“Blend Test”).
2. Enter the BIOS and auto-clock
Once the tests are finished, let your PC stabilize for around 5 to 10 minutes. Once the PC is back to running as normal, restart the machine and enter the BIOS during the reboot. As you may know, the key press to enter BIOS differs from vendor to vendor, so pay attention on the login screen to see which button to press.
Once you are inside the BIOS, look for the overclocking tab and select it. This tab will present you with several options. Overclocking a CPU from here is easiest if the motherboard picks up the majority of the work. Many PC OEMs include overclock profiles in their BIOS, offering ranges from 4GHz to 4.8GHz (although this may be different on your machine).
The motherboard can be commanded to run any of these overclock profiles without the user having to do anything. For users seeking a minor boost in performance, we definitely recommend this option as it is pre-installed by the OEM, so the CPU should handle the profile.
Of course, if you want to push beyond the upper limits of your PC’s overclock profiles and get even more power, the automated motherboard approach will not work.
3. Change the multiplier
If you are moving beyond the overclock profiles, you will have to do so manually and open up the true potential of overclocking. Getting the ball rolling, you want to change the CPU multiplier (sometimes called CPU ratio) for all cores. You can manually adjust the multiplier to a number you wish to get.
As an example, you can change the ratio multiplier to 30, save the changes and leave the BIOS to boot your machine. Once booted, open the CPU heat and stability programs you chose at the start of the process and select the maximum test in the program and the blend test. The idea here is to put your CPU through its paces and see how it runs at max load.
You should be looking for your CPU to run at max and be stable for at least five minutes before moving on to the next step.
4. Push it to the limit
If your CPU can run stable for more than five minutes at max, you can head back to BIOS and increase the multiplier. However, this time you will be incrementally updating the ratio by one digit each time.
So you increase the multiplier by one, start Windows and run the heat and stability tests again, and repeat as many times as necessary. The point here is to run the stress tests until you are greeted with a dreaded blue screen of death (BSOD) or the CPU becomes thermally throttled. The first of these would be better, but don’t worry in either instance.
To stop the BSOD occurring, you can adjust the core voltage by heading back to the BIOS via a system restart. Once in the settings, look for the CPU Vcore Voltage Mode and switch it to “Fixed.” This isn’t a random step, so we highly recommend researching what stock Vcore your CPU handles and what other people who have overclocked are suggesting as the limit.
5. Bump up the voltage
Mirroring the multiplier jumps, you can increase volts in BIOS by 0.01 through each stress test cycle. Through each bump, head into a Windows boot and perform the stress tests until stability can be maintained.
You may be tempted to increase the voltage by more each time, but for beginners we advise against this approach. That said, if you are familiar with manually overclocking and have worked with your CPU before, you may get confident in bumping the voltage by up to 0.1 at a time.
CPU overclocking is definitely a rather risky way to increase your computer’s performance. It’s always better to start with the least harmful measure, so trying these seven tips to speed up your computer might be a good idea.
thanks for the information keep it up guys
That’s an awesome post! Thanks for sharing