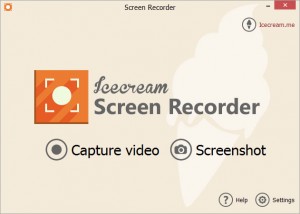 With the release of the newest version of Icecream Screen Recorder we are glad to announce that this screen capture tool now has even more functions compared to earlier versions. Icecream Apps team has been working hard on developing, testing and improving this program (and not only this one – all the programs). This screen capture freeware is now capable of doing all sorts of things starting from simple screenshots of JPG or PNG formats and finishing with scheduled video recording tasks. Since Icecream Screen Recorder is capable of completing so many things that it is sometimes difficult to mention them all, we have made a list of the top 10 best features of Icecream Screen Recorder.
With the release of the newest version of Icecream Screen Recorder we are glad to announce that this screen capture tool now has even more functions compared to earlier versions. Icecream Apps team has been working hard on developing, testing and improving this program (and not only this one – all the programs). This screen capture freeware is now capable of doing all sorts of things starting from simple screenshots of JPG or PNG formats and finishing with scheduled video recording tasks. Since Icecream Screen Recorder is capable of completing so many things that it is sometimes difficult to mention them all, we have made a list of the top 10 best features of Icecream Screen Recorder.
1. Scheduled tasks
This is one of Icecream Screen Recorder’s most recently added features and it works for scheduling screen capture sessions. Click on the “Tasks” button, then click on the plus button in the top right. Select the recording area frames, date and time for the beginning and end of the recording process, insert the name of the task if needed and save it. After that you will see a new task added to your list. Each item of this list has a title, and a date and time of start and stop and the status. You can delete any task; you can edit a task that is pending and open a containing folder of a ready task. The “Clear all” button removes completed tasks and tasks that are in progress or are scheduled.
Note that in case you are going to record something for hours, your video won’t be interrupted by a screensaver or by Windows sleep mode. Icecream Screen Recorder automatically blocks them while recording scheduled tasks.
2. Quickshot
This feature works perfectly for lucky users of Windows 7 and 8. In your computer’s task panel there is a new button for fast and easy screenshot making. A single click on the icon opens an instrument for selecting a screenshot area. Right after you click on the Screenshot, Copy or URL button, your screenshot will be saved or shared according to the chosen button. The screenshot panel will be automatically closed. This quickshot feature is very helpful for those who need to take plenty of screenshots during some working process and share them.
3. Multiple monitors support
Icecream Screen Recorder now is capable of screen recording and taking screenshots not only of a single monitor, but of all the monitors that are connected to the computer. Users can select the recording area and then swipe it to the needed monitor and adjust it over there.
4. Saving and sharing screenshots
- Saving a screenshot as a JPG or PNG file
The program is capable of saving screenshots in 3 different ways. The first way is saving a file of either JPG or PNG format on your hard drive. A lot of Icecream Screen Recorder users were actually asking for this convenient feature so we took into account this info. Now our screen capture software offers 2 various image formats to save ready screenshots into: JPG and PNG. The choice can be applied in the program’s settings.
- Copying screenshot to clipboard
The second way of saving a screenshot is to save it to your clipboard, which can be done either by pressing the “Copy” button or Ctrl+C keys. After it is done you can press Ctrl+V or “Paste” and the screenshot will be inserted into, for example, an image editor, a text file, a Skype message, an email etc.
- Saving screenshot to URL
The last way to save a screenshot is to save it to URL. By pressing the “URL” button on the screenshot panel of the Icecream Screen Recorder, you are sending the screenshot of the selected area to the Icecream Apps server. When you do that, you receive a link that leads to your screenshot that is uploaded online. You can now quickly share this link over the Internet.
5. Hotkeys
Icecream Screen Recorder supports the use of hotkeys to record, pause and stop currently recording video, for screenshot saving, and copying and uploading by URL. Hotkeys are also available for switching control, showing recordings, screenshot and draw panels, and for cancelling current tasks.
6. Mouse cursor
Through the settings panel of the Icecream Screen Recorder users can choose to show or hide the mouse cursor in a recorded video. Take note that during the process of the recording you will perfectly see the cursor, but it will be hidden in the ready video. The option to highlight the mouse is also available. Using this feature, with each mouse click you will see a green circle showing the point where the click was fulfilled.
7. Draw panel
To be more persuasive with your screenshots or screencasts, you can use the Draw panel for highlighting the things to pay extra attention on. The Draw panel aids the usability of Paint so making use of it is highly intuitive. To add random lines, a rectangle, a circle or an arrow, first select the thickness of the lines and the color and you are good to go. To add text to the working areas you need to select the font size and the font color. For all the graphic elements there are “undo” and “clear all” buttons so you can easily go back to a blank canvas if something goes wrong.
8. History panel
In this panel you have a table with information about successfully created screenshots and videos. You can see the name or URL of the file, the size, the duration of the video, and the resolution. To the right there is either a folder icon which will lead you to a containing folder or a chain icon which will lead you to the URL with the uploaded screenshot. The last column has recycle bin icons – press one to delete the needed file.
9. Custom and default zone of capture
After you select or schedule to record a video or to take a screenshot you should select the area to be captured. You can move the markers on the borders to expand or minimize the area manually or you can use one of the pre-set resolutions such as Fullscreen, 960p, 720p, 1024×768, 640×480, 320×240, or 160×120. With the latest version we decreased the minimum supported working area space up to 30x30px. Moving the area around the screen is also possible – just drag it to the needed place while holding the mouse cursor inside.
10. Recording system sounds and microphone audio
Icecream Screen Recorder supports recording system sounds and microphone audio as well. If you don’t want any sound to accompany your video, untick the “Record audio” option in the Audio tab in the settings of the program. You can also record a sample and adjust the volume and other audio settings in the mixer.
Icecream Screen Recorder is a screen capturing and screenshot taking freeware that has a lot of handy features and options for the maximum user comfort. We carefully think of every new option to add and work on keeping the interface user-friendly.
i recorded it and it was fine but then i watched it back and it was all green and had words or something all on it : (
Jordhan, sorry to hear that:( Please contact our support team to get further instructions on how to fix this issue: http://icecreamapps.com/support.html
Great program! Records very high quality video, everything is clear intuitively. The only negative – the drawing toolbar is visible in the video… If you can bind the elements of the drawing to hotkeys that could be used without open the panel to the foreground – it would be super… for Example, Ctrl+Shift+D – activation mode, and then Shift – line, Ctrl – a rectangular block, Alt – arrow… is it Possible to expect this in the future?
Александр, thank you for the feedback and great ideas! You can send us more of your suggestions using this form: http://icecreamapps.com/contact.html , select “Ideas and Suggestions” as the contact reason.
One thing that tends to go wrong with mine, and the only complaint that I have, is that every time I want to record a game of Sims 2, even if the window is small and I can see the desktop and my webcam image, the final product always goes black. Completely, not just the Sims part, although the audio is still there.
Becca, sorry to hear that. Please contact our Support to get further instructions on how to fix this: http://icecreamapps.com/support.html
I have only recently found this software, it seems very good for recording and taking snapshots but there is only one problem for me. I can’t seem to put a video file into the video software I like to use, and it only lets me convert to picture formats, no video formats.
Max, which video software you are using exactly?
I am using Windows Movie Maker.
No help? 🙁
Max, contact our support and describe the problem precisely please http://icecreamapps.com/support.html
I found a converter to convert the files to MP4 but thanks anyway! 😀
Max, great to hear that!
Every time I use the webcam, the video is always behind the audio. Is there any way to fix that?
Please contact our technical support team to get further assistance: http://icecreamapps.com/support.html
How can I record a gameplay video with my friends voice in it. He is on skype but when I record the gameplay
you cant hear him
Please provide the full description of the whole issue to our tech support using this form: http://icecreamapps.com/support.html
How do you open the Camera? (face cam)
girlygamer1234, just click the Webcam button on the recording panel.
How to reduce the video size of ice cream screen recorder
Asad, you can either lower video quality while recording the videos or use a video converter.
Is there going to be an option for FPS or GPU support? So far I love it, but I wish it would record a little crisper at fast FPS. Keep up the great work though!
Kevin, yes, we are planning to include this option. There will be plenty of features implemented in the upcoming versions of the program so stay tuned to the updates!
Awesome! This is one of the best easy to use programs I’ve come across! ~just if anyone’s wondering…
Kevin, thanks a lot for such an awesome feedback, we appreciate it!
Hey Guys, Love the App. When cutting screen recordings in with other content, it would be best to lock the framerate to standards framerates such as 23.976 / 24 / 29.97 / 30 / 59.94 / 60 Any idea on when this feature will be avail? Thanks
want to +1 on that FPS feature. I bought it a week ago and failed to notice that it doesn’t exist and currently records at the strange fps of 24.678. please hurry on this feature because can’t think of anything more important. otherwise it is great for my needs.
Yooofi, thank you for the feedback, we are currently working on the option to customize the FPS of the recorded videos.
I love icecream recorder by far. However I am also suffering from the fps problem. I started my youtube channel and all was fine until I recorded a game then it tanked. Please get this option out its been 6 months
CopperRaven Productions, please contact our tech support at support@icecreamapps.com and provide our tech team with a sample of the recorded video so they could take a look. Thank you.
Fantastic app, good bye Snipping Tool.
Teflon_Bill, thank you so much for your feedback! We appreciate it!
My gameplay has no audio what so ever, tho the program claim is is recording
Please contact our technical support team to get further assistance:http://icecreamapps.com/support.html
It works now big thanks to the support depertment 😀
You’re welcome!:)
Can the microphone be assigned a hotkey?
So far there’s no such a hotkey. You can read more about all the hotkey combinations available here: http://icecreamapps.com/Manuals/Screen-Recorder/hotkeys.html
Another request for FPS please. Any progress on this yet?
James Whitaker, the option of FPS customization is currently under the development.
can you record unlimited recording time or ten minutes
Hello Elias, in the Free version of Icecream Screen Recorder you can record for up to 10 minutes. With the PRO version of the program you can record videos for as long as you need.
The recorded video is a bit jumpy, I can see the frames. Not as smooth as the original. Am I doing something wrong? I tryed mp4 and mov on high setting. Otherwise love the app. Thanks
Please contact our tech support at support@icecreamapps.com. Thank you.
I tried the trial version, liked it so I paid for the pro. I have problem, none of the file versions would work with my Vegas Movie Studio HD 11.0 software. Sound only from one version and video only from another. I got error on the others. I thought the problem might be my video editor was outdated so I updated to the latest version. No luck still can’t edit my videos. Did I waste my money?
Please contact our tech support at support@icecreamapps.com with this issue. Thank you.
Are there others, who have trouble recording from Inkscape with Icecream open,
I can not use Inkscape if I use Icecream?
I have Win 10 installed
Please contact our tech support at support@icecreamapps.com with the issue you’re experiencing with Inkscape. Thank you.