- 8shares
- 6
 PDF is a widely-known format that is mostly used for storing documents. Editing such files is not that easy and quite often users tend to convert PDF to other formats like JPG, DOC, XLS and others thanks to their simplicity in processing. Icecream PDF Converter can easily convert PDF files not only to JPG, but to such formats as DOC, ODT, BMP, TIFF, PNG, GIF, EPS, WMF and HTML. Moreover, the program can convert PDF to other supported output formats in bulk mode; add as many PDF files to convert to JPG as you wish and turn them into images with a couple of clicks. Below, you will find a tutorial of how to convert PDF to JPG in batch mode in 3 simple steps with the help of Icecream PDF Converter.
PDF is a widely-known format that is mostly used for storing documents. Editing such files is not that easy and quite often users tend to convert PDF to other formats like JPG, DOC, XLS and others thanks to their simplicity in processing. Icecream PDF Converter can easily convert PDF files not only to JPG, but to such formats as DOC, ODT, BMP, TIFF, PNG, GIF, EPS, WMF and HTML. Moreover, the program can convert PDF to other supported output formats in bulk mode; add as many PDF files to convert to JPG as you wish and turn them into images with a couple of clicks. Below, you will find a tutorial of how to convert PDF to JPG in batch mode in 3 simple steps with the help of Icecream PDF Converter.
Step 1: Add PDF files
Icecream PDF Converter works in 2 ways: it converts both from PDF and to PDF. However, the program automatically recognizes the needed mode depending on the type of file that is being added to the program by means of the drag and drop mechanism. In other words, to add files to convert from PDF to JPG you just need to simply drag and drop them as soon as the app is opened.
You can select “From PDF” mode manually by clicking the corresponding button. You can also add files by means of your Windows Explorer: press the “+” button in the upper right-hand corner of the program’s window to browse for them on your computer.
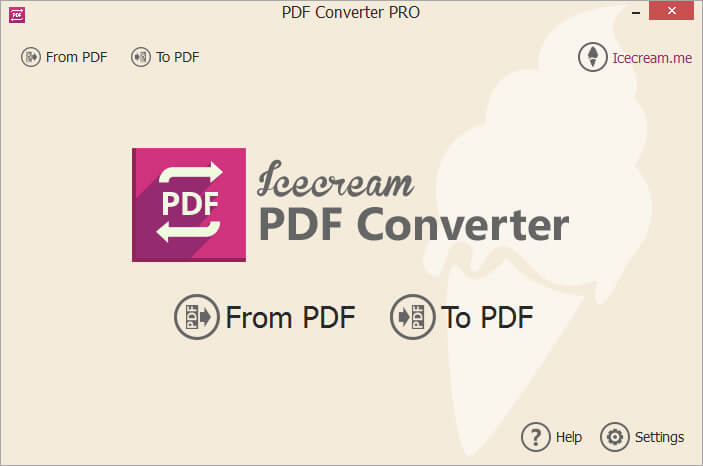
Step 2: Customize PDF to JPG conversion settings
As soon as the files are added for further processing, it’s high time to customize some settings. Icecream PDF Converter allows users to not only convert the whole added file, but its detached pages or page ranges as well. To select page intervals or specific pages of the documents to convert from PDF to JPG, click the “All” button in the “Pages” column of the program’s window. A new panel will be opened where you can add intervals of pages for the conversion. Insert the numbers of the first and last pages of the ranges into the corresponding tabs and press the “Add” button. To add a single page, enter its number in both fields.
JPG is the default output format of the program so it is already selected as the output format of the conversion (the “To” column).
By default, the documents added for the PDF to JPG conversion are selected to be split into single pages – in this way every page will be saved as a separate JPG file. If you want all the pages of your PDF file to be converted to a single image, untick the “Split” option next to the file. As a result of the conversion you’ll receive a long JPG image where pages of the converted document will be located under one another.
If any of the added PDF files are password-protected, in the “Password” column you’ll see the “Enter” button. Press it to insert the valid passwords for the protected files. Note that if the password is not correct or not inserted, the file will be skipped during the conversion.
The last option to pay attention to is the location of the output file. Here you have 3 options to select from: Original folder (the folder of the converted document), Sub folder (folder named after the converted file in the file’s original folder), and Select folder (opens Windows Explorer where you can manually pick any output folder on your computer).
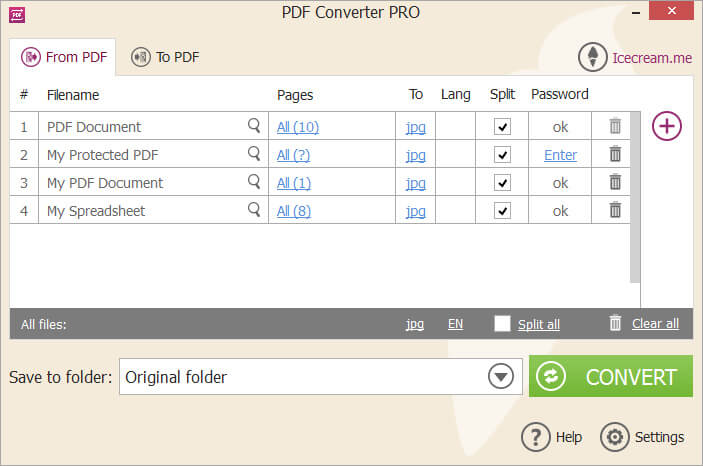
Step 3: Convert PDF to JPG in batch mode
After all the PDF files are added and all the settings are customized according to your preferences, it’s right about time to convert the PDF to JPG in batch mode. Hit the “Convert” button to initiate the process. In just a couple of minutes or even less (depending on the number of PDF pages that are being converted), you’ll see a pop-up window with a notification that all your documents have been successfully converted and saved to the selected folder. Press the “Open folder” button to proceed to the folder containing the documents.
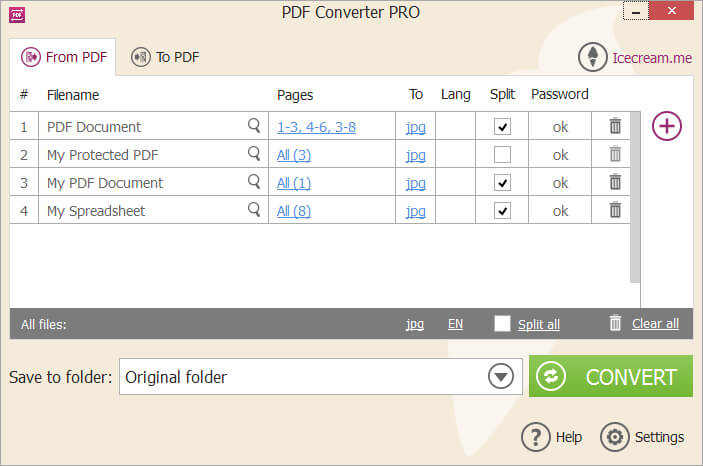
Icecream PDF Converter is a powerful software capable of converting PDF documents to JPG in batch mode quickly and easily. Follow these 3 simple steps to convert from PDF to JPG format with hardly any effort.
thanks for sharing this information.have shared this link with others keep posting such information..