- 15shares
- 15
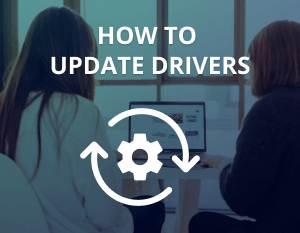 In this article we combined all the needed information on how to update drivers both automatically, manually, and using the device manager and the information on why the drivers should be updated.
In this article we combined all the needed information on how to update drivers both automatically, manually, and using the device manager and the information on why the drivers should be updated.
Drivers are an integral part of Windows computers and software applications. When talking about drivers, we don’t mean the golf club – we mean the set of files/software that tells hardware how to function with your computer’s operating system.
Every hardware item requires a driver. Examples of hardware include graphics cards, printers, monitors, and keyboards. You need drivers for both internal (i.e. cards and hardware inside your computer tower), and external (i.e. hardware that you connect to your computer) components.
When installing a piece of hardware like a printer or graphics cards, the initial drivers are automatically installed. However, over time, those original driver versions must be updated. In this guide, we look at how to update drivers and why this should be done.
Automatic Driver Updates via Windows Update Feature
For most devices connected to a Windows computer, the drivers can be automatically updated using the Windows driver update feature. If you have a computer with a Windows OS like Windows 10, you can enable automatic driver updates which include various things like drivers, and security.
Regardless of updating drivers, we advise utilizing the Windows update feature. It will allow you to keep your computer running smoothly and ensure that your operating system is always up to date. You can enable automatic updates, but you can also manually update drivers via the Windows update feature.
Enabling automatic driver updates
- Click on the Start or Windows icon on your desktop
- Type in “Windows Update Settings”
- Click on the link displayed that shows two circular arrows
- This should open a new window – click on the “Windows Update” tab
- From here you can enable automatic driver updates and change settings
Manually updating drivers
- Go back to the “Windows Update” tab using the above steps
- Click on “View optional updates”
- Click on the drop-down arrow next to driver updates
- Check the boxes of drivers you wish to update
- Click on the “Download and install” button at the bottom
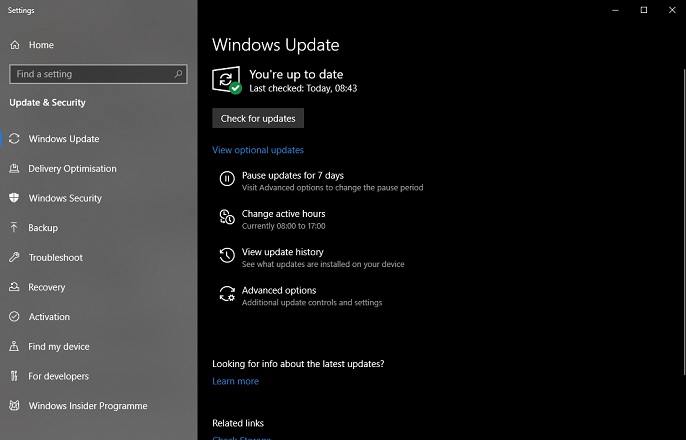
As you can see, this is a quick process and you can manually update drivers in an instant. Also, by enabling the automatic update feature for Windows, you can ensure that your drivers stay up to date regardless.
Using the Device Manager to Update Drivers
An alternative method to using the Windows Update center is to use the Device Manager as driver updater. This is another common method and gives you greater control over the driver update process. You can use the device manager to check on the status of individual peripherals and download and update drivers manually.
This is a great method to use if you need to revert back to an old driver version, or you need to install a specific driver version for your hardware. Here is how to update drivers using the device manager:
- Right-click on the “My Computer” icon on your desktop
- Click on “Properties” – This will open a new window
- Click on “Device Manager” from the left-hand menu
- Find the relative hardware you want to update and right-click on it
- Click on properties
- Click on the driver tab
- From here you can select numerous options including update driver
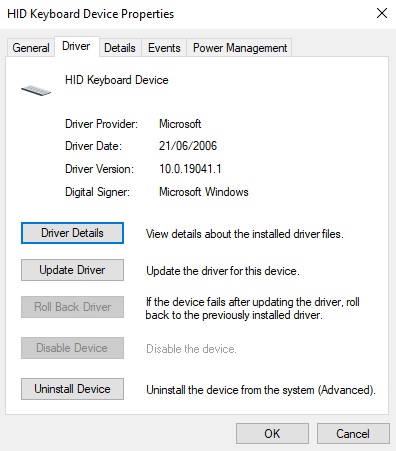
The device manager is an effective tool as it allows you to look in greater detail at your drivers. You can look at the current driver version, manually update the drivers, and even revert back to previous driver versions too.
Always be careful when using the device manager to update and modify drivers as you could potentially corrupt the hardware and even prevent it from working properly.
Graphics Cards – Nvidia and AMD
You can update graphics card drivers using the same methods as above. However, it is recommended that you use the specific graphics card control panel.
Graphics card manufacturers like Nvidia and AMD provide specialist software that allows you to control the functionality and performance of a graphics card installed on your computer. One such function is to check for the latest driver versions and update them. We have described the process for Nvidia and AMD below:
Nvidia – GeForce Experience Launcher
In ages past, Nvidia had a dedicated update center that you could install and use on your computer to update drivers. However, it has replaced this with the GeForce experience launcher. This is a similar tool, but it provides a host of other features and tools for gaming.
You must create an Nvidia account via their website and then download the launcher. Using this software, you can then scan for driver updates and install them. You can also set it to automatically check and install the latest driver versions.
AMD – Automatic updates
If you have an AMD graphics card, the driver should update automatically. However, you can force this process to:
- Right-click on your Windows desktop
- Click on “AMD Radeon Settings”
- Click the “Check for updates” option
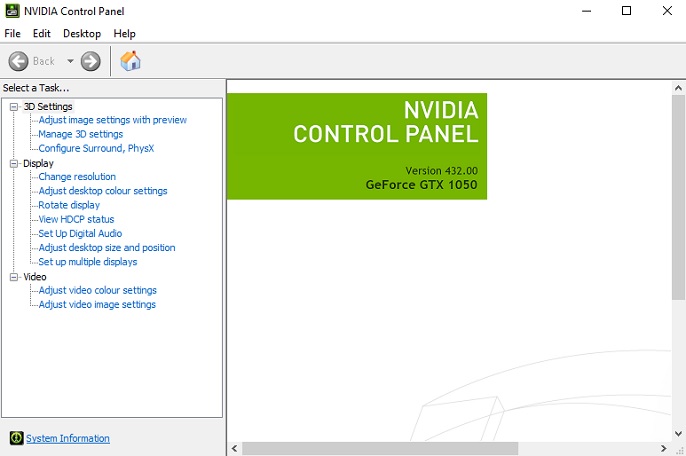
From here you will see a list of available updates if any, and you can then install them relatively easy. Alternatively, you can also use the AMD website to search for the latest drivers for your graphics card. AMD has a decent support website containing a huge array of drivers and software updates.
Why is updating drivers important?
We hope you have found this guide on how to update drivers beneficial. You should now have a clear idea of how to update different types of drivers. For MAC devices, the driver process is virtually all automatic and the operating system usually takes care of drivers.
So why should you keep drivers updated? Primarily, it ensures that any hardware bugs and errors are corrected. Oftentimes, manufacturers release new driver versions that contain bug fixes or performance improvements. If you do not update drivers, you risk having outdated software that may not be running at the optimum performance or may even have bugs. Don’t forget to clear cache in your browser and use reliable antivirus software to boost your computer’s performance.
The latest drivers are also required to ensure compatibility with your operating system. For example, Microsoft may provide a huge update to Windows 10 – as a result, some hardware may become incompatible. The hardware manufacturer could then release new drivers for this latest Windows update.