- 8shares
- 6
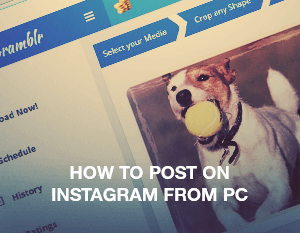 If you have ever visited Instagram on the web, then you will know you cannot upload a photo. The Facebook-owned service points users toward the Android or iOS mobile apps for image sharing. Many thought the situation was remedied when an official Windows 10 Instagram app launched in 2016. However, the app was almost redundant as it also lacked the ability to upload an image to the social network.
If you have ever visited Instagram on the web, then you will know you cannot upload a photo. The Facebook-owned service points users toward the Android or iOS mobile apps for image sharing. Many thought the situation was remedied when an official Windows 10 Instagram app launched in 2016. However, the app was almost redundant as it also lacked the ability to upload an image to the social network.
A lack of PC uploading is a pain, especially as some users may want to upload photos that are not on their smartphones, or perform robust editing on Photoshop before posting.
Yes, the official path to Instagram photo uploading on PCs is closed, but there are always welcome unofficial methods. All the techniques revolve around essentially tricking Instagram into thinking the uploaded image is coming from a mobile device and not a PC. There are three ways to do this, so check them out below.
Use BlueStacks
Even ignoring the ability to upload images to Instagram from PC, BlueStacks is a killer service. It is an Android emulator that is fast, smooth, and just works. As an emulator, BlueStacks allows Google’s mobile platform to run on a Windows PC, including the apps.
Instagram’s Android app is excellent and is one of the two core applications the company wants users to post from (the other being iOS). The BlueStacks App Player allows users to upload photos from a PC or Mac directly to their Instagram accounts.
This process begins by downloading the BlueStacks app. It is a near 300MB file and also needs some time to get running when you first fire up the program. Once it’s ready, click ‘Continue’ and log in to BlueStacks with your Google account.
You will now find yourself in an emulation of the Google Play Store on your Windows PC. Search for Instagram and locate the app.
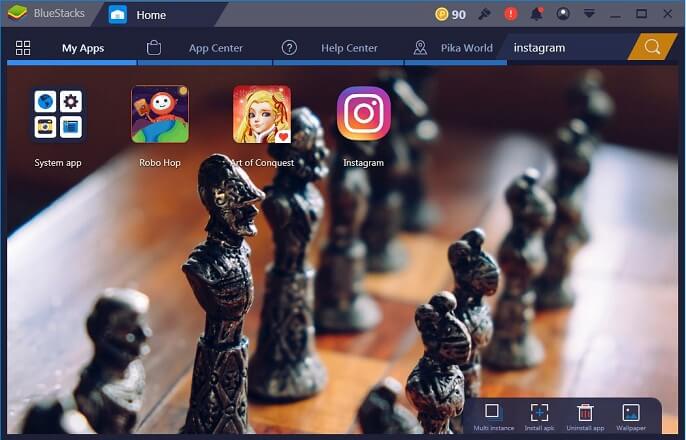 BlueStacks has an easy-to-navigate UI; you just need to click the ‘My Apps’ tab and find Instagram. Once you choose to open the app, BlueStacks will turn into a smartphone-sized screen, essentially mimicking Android on your Windows desktop. Now the Instagram app will look and behave exactly as it does on a smartphone, so you should sign in and see your normal feed.
BlueStacks has an easy-to-navigate UI; you just need to click the ‘My Apps’ tab and find Instagram. Once you choose to open the app, BlueStacks will turn into a smartphone-sized screen, essentially mimicking Android on your Windows desktop. Now the Instagram app will look and behave exactly as it does on a smartphone, so you should sign in and see your normal feed.
The familiar Instagram smartphone UI features a ‘+’ icon which allows users to upload images. Clicking this on Windows will bring you to a menu selection titled ‘Pick from Windows,’ which allows you to choose an image from your files. Select the photo you want and open it in Instagram where the app’s crop, captioning, and filter options are available. Edit as you wish and share the image.
Use Google Chrome
There is a way to post pictures to Instagram from PC by using the Chrome browser. Similarly, users on Apple’s Mac OS X can use the proprietary Safari browser to achieve the same goal. This is because browsers allow users to change the setting that tells websites what kind of device is being used. Called the ‘User Agent,’ it is possible to trick Instagram into thinking you’re on a mobile device.
In Google’s Chrome web browser, head directly to Instagram.com and sign in to your account. Under normal circumstances, there is no way to upload an image from the web portal. However, right-click ‘Page’ and follow ‘Inspect’ in the menu before clicking the Tablet icon (ignore the scary-looking code), which is located next to ‘Elements’ at the top of the screen.
It is worth noting that you should not click the X to close the Developer Tools frame as this will lose the mobile view. In the Developer Tools, you can click the three dots and select the image to ‘Undock’ the frame into a separate window to get it out of the way, although this is not a necessary step.
The mobile view of Instagram is navigable by a gray circle which more closely mimics a touchscreen movement than it does a mouse. Sometimes the button to upload an image does not appear when the mobile view is first selected. If this is happening, simply refresh the page and it will appear.
It really is as simple as that. You can now upload images from your PC to the Instagram website.
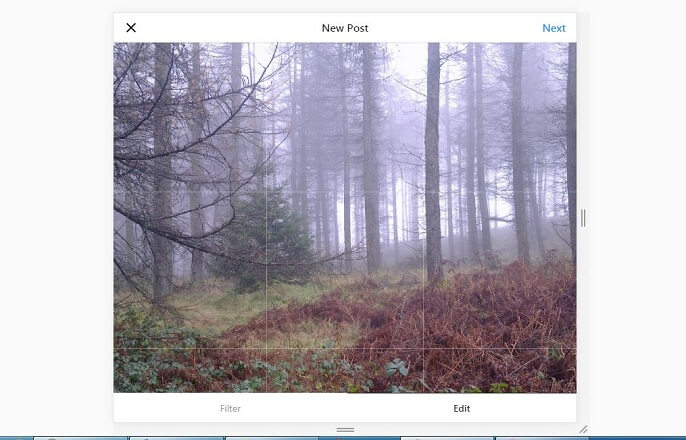
Use Dropbox
Most people use a cloud storage service these days, and a platform like Dropbox presents an easy way to upload images to Instagram from your PC. Either sign in to your Dropbox or create an account (they are free) and download the official Dropbox client for Windows. You will also need to have the Dropbox application running on your iOS or Android smartphone and log in to it.
Dropbox syncs across platforms and form factors, which means images placed in Dropbox on your PC will automatically appear on the mobile app. Now you can simply upload these images from the Dropbox mobile app to the Instagram app.
Yes, this is not a true method for uploading images to Instagram on your PC. However, it is a very easy way to get images from your PC onto the Instagram app.