How to Add Text to a Video
Sometimes, a video itself is not enough to present information in full. Add text to video to provide subtitles and additional comments on what is going on on-screen during the video playback. Read below how to complete this task easily with Icecream Video Editor. Learn to write text on videos with special effects applied.
Install the video editor
First off, download Icecream Video Editor here. Save the EXE file onto your PC and double-click it to launch the setup process. After it's finished start the program right away.
Add video and photo content to the timeline
All media content, including videos and photos, should first be added to the program's Media Library. Drag and drop them or use the “+Add files” button.
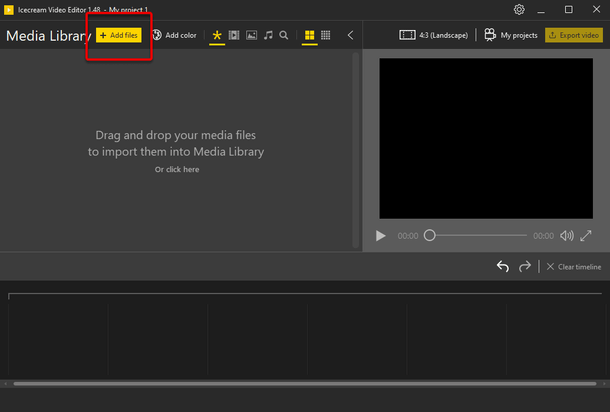
Then you need to add and arrange the contents for the output video on the timeline. Drag and drop them from the Library or select the “Add file to timeline” context menu option. Now you're ready to write text on videos.
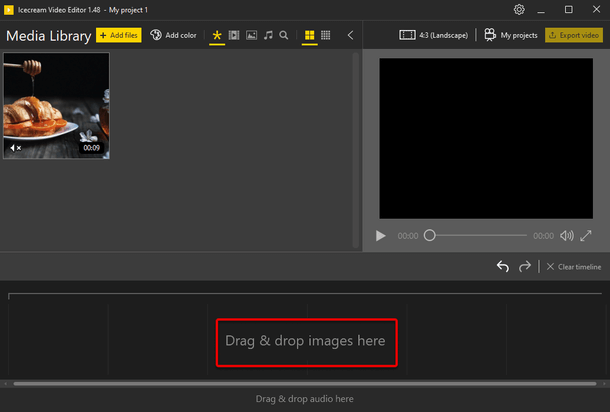
Add text to the scene
Select a video scene on the timeline you need to add a text to.
Click the “Text” button in the menu above the video timeline. A new panel with the options for adding text to video will be opened.

- Type in the text into the “Text” box to see it added to your video in the preview player on the right.
Proceed to the next step to customize the text style and animation settings.
Alter the text settings
1. Style – Choose one of the styles in the lower part of the text settings panel effects.
2. Position – Select one of the offered nine positions for the text on the video.
3. Size – Define the text size by moving the marker to the left (smaller text) or right (bigger text).
4. Speed – Define the animation speed by moving the marker to the left (slower) or right (faster).

Click the “Done” button when all the needed changes are complete. This will add text to video project with all the customized text settings.
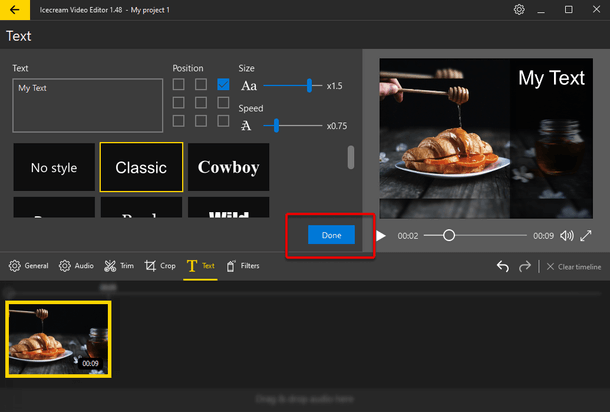
Save the changes to your video
Now you need to save the project to a new video file. But before you do it, consider cropping or trimming your video, speeding it up or slowing it down, and more.
As soon as the video is ready, click the “Export video” button to save the result and thus add text to the original video.
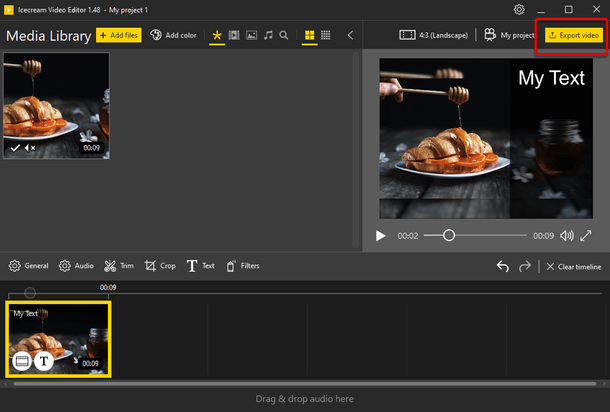
In a newly opened window, you can select the following video options: file name, output folder, video format (MP4 or WebM), resolution, and quality. Click the “Export” button to launch the process of creating the video.
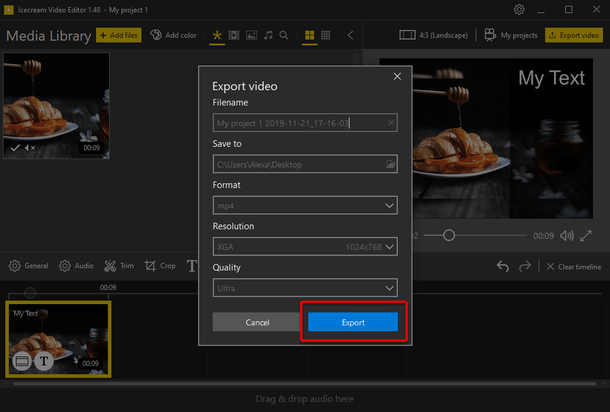
The progress bar will show the video export status. Upon completion, you will have the option to open the folder containing your new video or upload it to YouTube, Google Drive, or Dropbox.
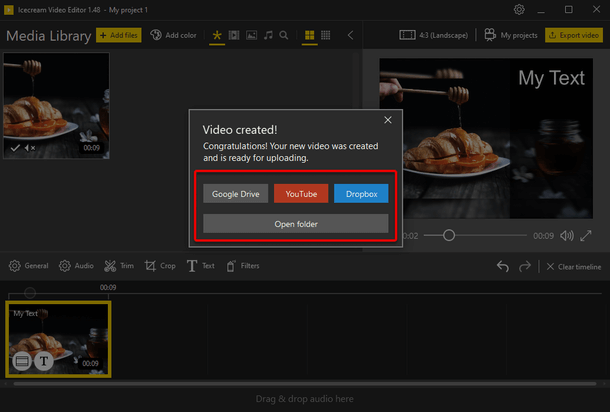
To sum everything up, in order to add text to video, add it to your Media Library and then to the timeline, enter “Text” mode, write the text, apply the available options for the text, and create your new video. Check other how-tos or contact support if you still have any other questions concerning Icecream Video Editor.

