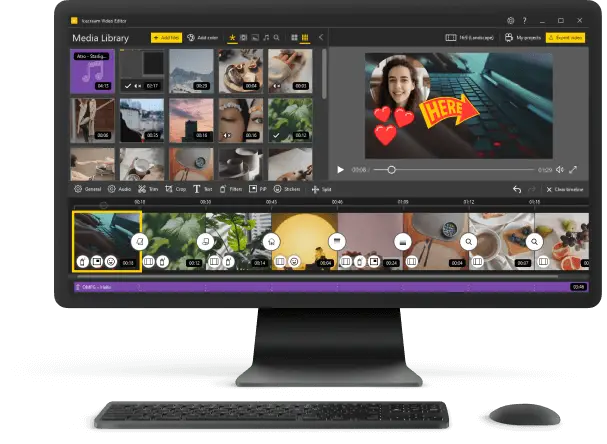How to Merge Videos: Video Combiners for Any OS
Sometimes, we need to merge multiple videos into one single file. This skill is useful for creating professional video content as well as just for making a family film.
In our article, you will learn how to combine videos for free using software for various types of devices - Windows and Mac computers, as well as iPhone and Android phones.
How we picked the video mergers
For this article, we picked one app for each of the 4 most used operating systems - Windows, macOS, iOS, and Android. All the programs chosen are:
- Free and simple to use;
- Offer tools for combining videos and other work with media content;
- Have good reviews and are widely used by people.
Combine videos on Windows
To join videos together, you will need a video editor or specialized video merger. The Icecream Video Editor is perfect to do so on any Windows computer.
Read below how to use this video merging application.
1. Download and install the video combiner
Go to the website, download the video merger, and install it on your computer. Follow the instructions of the setup wizard to complete the installation process. Launch the program to proceed to join videos.
2. Add files to the timeline
To begin combining videos, you need to add files to the program's Media Library. The easiest way to do so is to drag and drop them into the app's window manually. Another option is to use the "+ Add files" button.
.webp)
Afterward, drag and drop your videos to the timeline at the bottom of the video merger to create scenes. Alternatively, right-click a video and select the "Add file to timeline" option from the opened context menu.
.webp)
3. Arrange the videos' order
After combining videos, the scenes in the output video will appear in the same order as they are displayed in the timeline. Thus, you need to move clips around to get them into the desired order in your final video.
Press the "Plus" icon between the video scenes to add a transition effect to make it look more professional.
Note: You can always preview the result in the player on the right-hand side of the video merger window. If the result is satisfactory, then you are ready to combine videos.
Since this is a multitool video editor, you can do more than simply merge videos with the program. For instance, you can rotate, crop your clips, or add background music to your video.
(1).webp)
4. Save the result
To proceed to save the resulting film, click the "Export Video" button in the upper right-hand corner of the combiner.
Apply a new filename for the created video and specify the output folder. Also set the video format, resolution, and quality. Hit the "Export" button to combine video clips.
(1).webp)
The video joiner will notify you when the file is ready. You will have the option to open the folder where the file is saved or upload the video to YouTube, Google Drive, and Dropbox.
(1).webp)
Merge videos on Mac
Combining videos is especially useful when you want to create longer films from shorter clips. Apple PC and laptop users can use iMovie as their free video merger for macOS.
See the below guide on how to clip videos together with this software.
1. Open the program
Go to your Launchpad and hit the video merging app's icon to open it. In case the program is not installed on your computer yet, open the App Store and download it from there.
2. Add videos
Click the "Import Media" button to add files to the My Media library. Locate the folder that contains the video you want to merge, and select them while holding the Command key. Once selected, click "Import all".
To add more videos to the library, at the very top of the video combiner's windows, locate the arrow-down icon and click it to open the Finder. Alternatively, use the Command + I hotkey combination.
.webp)
3. Place clips on the timeline
Drag your videos one by one from the media library to the timeline. You can adjust their placement before merging videos together by clicking and dragging them around.
.webp)
4. Adjust video lengths
You can trim your video clip by selecting it on the timeline and dragging either end inward or outward. When you are happy with the length of each piece, move on to combining videos together.
.webp)
5. Export your merged video
When you are finished merging videos, locate and click the "Share" icon at the top right of your screen and choose the "Export Movie" option. From here, you can choose an export size, name, format, resolution, quality, and compression. Select your preferences and hit "Next...".
Now, check the title and choose the location for your combined video file. Finish by pressing the "Save" button.
.webp)
Combine videos on iPhone
The process of joining videos on iPhone is fairly simple too. You can combine your video clips with the same free program by Apple - iMovie.
Read the guidelines for merging videos on iPhone below.
1. Open the application
Go to the App Store and download the video combiner to your phone if you do not have it already. Open the app and select the "Movie" mode.
2. Upload videos
Your camera roll will open. Select the files to be processed by the video merger. Hit "Create Movie" to import videos.
.webp)
3. Join videos together
The videos you import will be displayed on the timeline. You can change the order of the clips, rotate or reverse videos, trim, crop, add music, and more.
.webp)
4. Save the new video
After you combine videos, click the "Done" button at the top left corner. You will see the icons at the bottom of your screen. Choose the middle one (with the arrow coming out of a box) to export your file.
.webp)
From the drop-down menu, pick the way you want to save your video. You can share it with your contact, send it through AirDrop, save it to files, or upload it to a social media platform.
.webp)
Merge videos on Android
Having the right video joiner for Android and understanding the process can help you create amazing pieces of work quickly and efficiently. For example, you can use CapCut - Video Editor.
See how to use this video merger below.
1. Install the application
Go to the Play Store and search for the program. Hit "Install" to get the video merging app on your phone. Locate its icon on your home screen and launch.
2. Import files
On the main screen, hit "New Project". Allow the video merger access to your photos and media files. Choose the files to combine video clips by tapping the empty circles in the top right corner of each file. Press the "Add" button at the bottom right corner to add the files to the timeline.
.webp)
3. Combine videos
Your videos are already joined together. You can now change their order, add text to your video and further customize your project.
.webp)
4. Export the result
When you complete all the necessary manipulation, hit the "Export" icon at the top right corner (the one with the arrow up).
Once the program finishes joining your videos, you will have options of how you to share your outcome. You can upload the video directly to your account on social media or save it to your device's library.
.webp)
Tips for combining videos
To ensure you do not encounter problems when merging files of different formats, look for a video combiner with extensive format compatibility, including AVI, MP4, MOV, and more.
Now that you know how to merge videos for free on various devices, here are some general tips as you combine your video clips.
- Learn the basics. Make sure you understand the essentials of video editing before merging videos.
- Choose the right video combiner. Make sure the video editor you are using is compatible with both files' formats.
- Plan ahead. Think about what kind of video you want to make and how you will combine the videos together before you start editing.
- Organize your clips. Put all your clips in a single folder or project so it's easy to find them when needed.
- Set up sequences. Create separate sequences for each of your videos and add transitions between them.
- Edit each clip. Before merging your videos, alter each clip individually by cropping, adjusting brightness/contrast, adding effects, etc.
- Use titles and overlays. Add titles, captions, and other overlays to your videos to give them a professional look and feel.
- Add music. Music can add emotion, energy, and depth to your final video so make sure to include some in your project as you join videos.
- Check the transitions. Make sure all transitions between your clips are smooth and flow seamlessly from one to the other.
- Export carefully. Output your video in the highest resolution available with no compression or degradation of quality for the best results.
Read our other article for more video editing tips as you explore the art of digital content creation.
Conclusion
In conclusion, merging videos can be an easy process if you follow the right steps. It is important to consider how to join the videos, what editing software you'll use, and what format you would like the video to be in. Remember to pay attention to audio levels as well.
With some dedication and practice, anyone can figure out how to combine videos and make amazing projects!