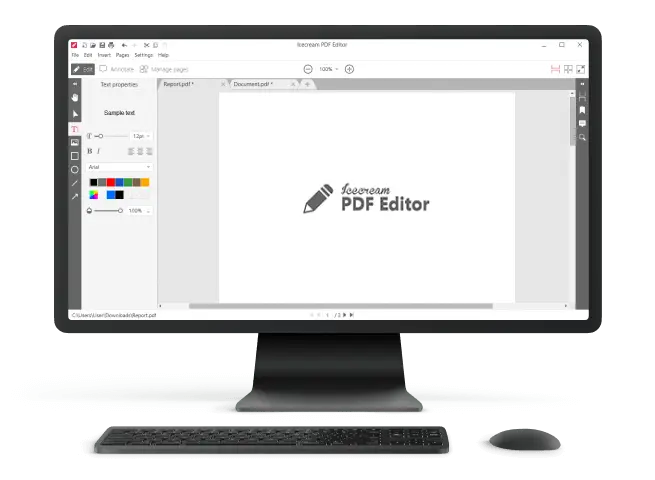How to Annotate a PDF
Most users who work with PDF documents are familiar with the difficulties that arise when processing files of this format. Some people still think that the only way to annotate PDF is to print documents, use the pen or highlighter and scan it back.
You may need to add note to PDF, add comments, overlay some text, or a geometric object. Such actions may be necessary for managers, heads of departments when editing contracts, orders, invoices or any other papers within the company. Today we will show you how to annotate PDF documents on Windows OS.
Annotate PDF for free with Icecream PDF Editor
Download PDF annotator, install and open the software. Upload the document and switch to the “Annotate” mode. All the necessary tools are available in the menu on the left, please refer to the screenshot below.

Now let's take a closer look at all the possible tools for PDF annotating.
1. Hand
Designed to quickly move the document and find the necessary information. Select the tool and move the sheet in the desired direction by holding the left mouse button.
2. Select
Use it to select objects and text. Select graphic for moving or resizing it. Please note, it works for the objects added in the "Annotate PDF" mode only.
3. Text
Write on PDF to add a comment on top of the text or add a new paragraph with your summary of the document at its end. You can choose the font type and size, as well as the color and alignment (left, right, or justify).
4. Stamps
There are standard PDF stamps ones, such as “Accepted”, “Disclaim”, “Forbidden” and others, as well as a custom design. You can enter your own text, add the time stamps, or upload an image to annotate PDF with it.
5. Sticky note
Add note to PDF and highlight it with color. This way you can leave long comments to your papers.
6. Highlight area
Highlight random and custom areas of the document. Choose the background color and adjust the transparency. Thus, you can draw the reader's attention to some important part of the document, for example, to an inaccuracy or a paragraph.
7. Highlight text
Text highlighting is the PDF annotating tool used to indicate significant information in orders, instructions, contracts. Select one color from 7 standard and 5 custom colors from a wide color palette.
8. Underline
This tool underlines text in PDF. The line color is set by the user, as in point 7.
9. Strikeout
Cross out erroneous information and unnecessary content for further editing.
10. Wavy underline
With this annotating tool, you can point out some information, such as spelling or punctuation errors in the text.
11. Rectangle
Indicate an important area of a document. This object has a frame and a color fill, the shades of which can be changed. Also, you can adjust the thickness of the outline and the transparency of the background. Hold Ctrl to draw a square.
12. Circle
Similar to “Rectangle” it selects an area within the document, only it has a circular shape. The settings of the fill and outline color, as well as the thickness of the latter and the transparency of the background are also available. Hold Ctrl to draw a perfect circle.
13. Line
This tool of PDF annotator is used to mark non-text content or to draw a straight line.
14. Arrow
Use it to indicate important parts or your papers, to specify the sequence of actions in instructions, etc. You can customize the color and thickness, too.
15. Pencil
Draw on PDF with the mouse cursor. Use it to edit small flaws in pictures, tables, as well as to create your own signature or edit a PDF in any other possible way you can think of.
16. Eraser
This annotating tool is for erasing “pencil”. In its settings you can change the size of the active area for more accurate and high-quality work with smaller objects.
Who might need to learn to annotate PDF
- Designers. Experts in this field will appreciate the technical capabilities of the PDF editor. You may need to work with PDF to create a sketch of a preliminary design, since this format is most common for creating drawings and technical plans for buildings. In addition, web studio designers may need to draw on PDF such elements as logos, tables, product notes provided by the client. In that case, Icecream PDF Editor will be an indispensable assistant in solving such tasks.
- Accountants, economists. This PDF editor is great at recognizing text in tables, so if you encounter any errors while checking your report, you can correct them right away without creating a new document. In this way, an employee of a financial company will reduce time spent on the project and provide management with accurate data.
- Management. The program will be useful to supervisors for drafting job descriptions, employment contracts, and making corrections to documents on major transactions. This allows you to point out all the shortcomings and annotate PDF directly.
- Students and teachers. The PDF editor will be useful for university students and educatots for creating essays, project and graduate qualifying works, preparing practice reports. Great functionality and flexible settings will allow you to create an appropriate project for an excellent grade.
- Editors, copywriters, content managers. Customers often provide information about their products in PDF format. In order to extract images, specifications, company label you need a powerful tool. In this case, Icecream PDF Editor will be a great solution.
- Other PDF editing professionals. The program has a large set of PDF annotating and editing tools and a clear interface. It is suitable for both novice users and professionals with great experience, too.
Summary on the offline way to annotate PDF
Now you know how you to annotate a PDF using the offline editor for Windows. It was designed to help users create high quality documents, contracts, and instructions. In addition, the program is distributed free of charge, and anyone can use it, regardless of experience or age. Download PDF editor and get the most of all the features of this software. Enjoy your work!