How to Convert Music to MP3
If you don’t know what type of audio formats will be suitable for your device, you should opt for MP3 format in the majority of the cases. Indeed, this format is natively supported by the vast majority of devices and players and offers a good quality without being too large in size.
Icecream Media Converter easily converts any type of audio files to MP3 in a very simple way thanks to user friendly interface. For example, you can convert WAV to MP3, WMA to MP3, etc. The entire process is completed in several simple steps – read more about them in the article below.
Download and install the program
To download Icecream Media Converter onto your computer, click on the “Download” button on this site. After that, you are supposed to save a setup file and launch it to start the installation. It doesn’t take a long time and the process is completed in a couple of simple steps. Upon the completion, run the program to start converting.
Add audio file or URL to one
You can work with both existing audio files and YouTube videos. To download and convert music to MP3 audio format right from a YouTube video, press the “Add URL” button in the top left corner of program’s main window and paste a valid YouTube link into the URL box.
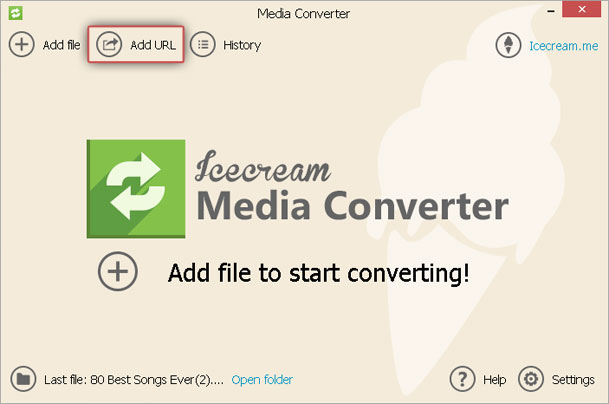
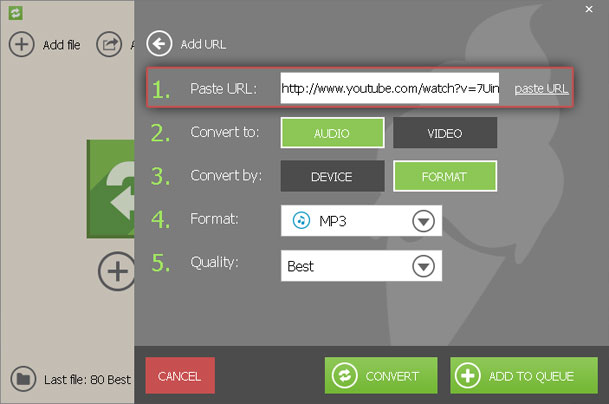
If you have a necessary audio file on your computer, you can press the “Add file” button at the top left or “Add file to start converting” button in the middle of the main window of the program. "Add file" panel will be opened where you should click on icon of a folder or white area to which it belongs. Windows explorer that will be opened after that will help you to find a desired file on your computer, and once it’s chosen, you should press “Open” to import the file to the program. Icecream Media Converter supports working with such media formats as MP3, WAV, MIDI, FLAC, OGG, M4A and others.
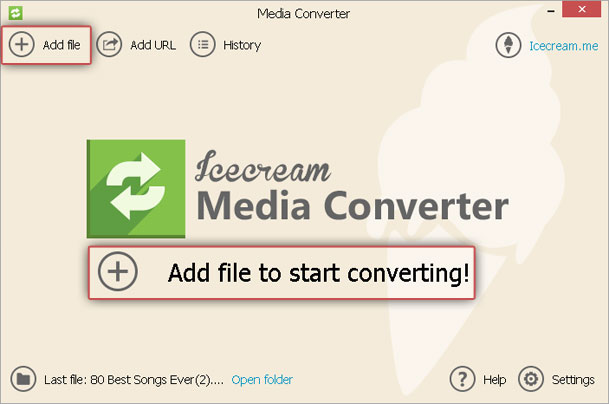
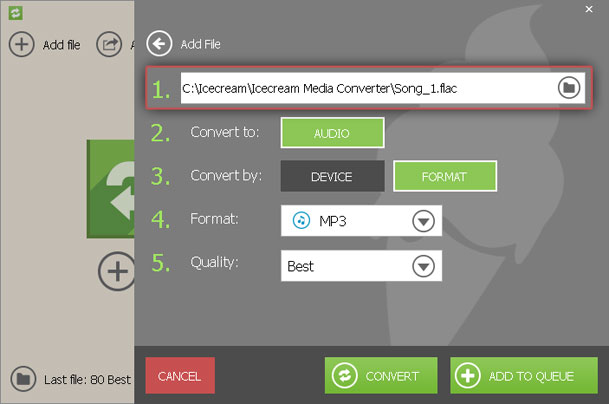
Configure output file settings
Convert to. If you want to convert your file to MP3, you should choose the “Audio” option in this section.
Convert by. Choose the “Format” option to select MP3 format.
Choose format. Click on the “Format” box and choose MP3 from the dropdown menu.
Choose quality. “Best” quality is set as a default option and gives you lossless compression. Other options (“Good”, “Average” and “Bad”) make your file smaller in size and worse in quality.
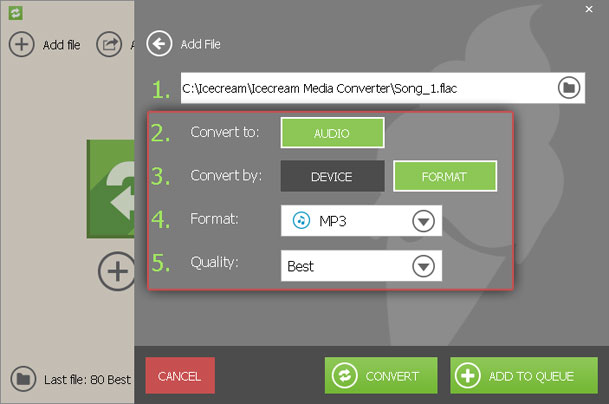
Start music to MP3 conversion
When all the settings are configured, you can either start the conversion (click on the “Convert” button in the bottom right corner of the settings panel) or add more files for batch conversion (click on the “Add to queue” button in the bottom right corner of the same panel). You should repeat the process for each new file. If you accidentally added a wrong one, you can delete it from the queue by single clicking on a recycle bin icon to the right of it. The “Clear queue” button at the bottom left will help you get rid of all files in your queue.
Finally, press the “Convert” button and the conversion will begin immediately. Wait until the popup window shows up and suggests you to open folder – it will bring you to the folder your output files are saved in. Check them out and close the application.


