How to Get Rid of Certain Pages in PDF Document
Sometimes, people want to split PDF documents not because they are not satisfied with their structure but simply because there are some extra pages in the document that should be removed. Icecream PDF Split&Merge will make it a lot easier by giving you a specific option of removing certain pages without messing the whole thing up.
Read this tutorial before you skip to splitting your document: it can be extremely useful and help you avoid common mistakes.
Download and install the program
Download Icecream PDF Split&Merge from our website by pressing the “Download” button. Find the setup file in the folder you’ve specified earlier and run it. It will initiate the installation process and all you need to do is follow the guidelines. Finally, open the program to proceed to deleting pages from your PDF documents.
Select Split mode
Once you open the application, you see the main window with two available modes: “Split” and “Merge”. Choose “Split” for further pages deletion. Switching between “Split” and “Merge” is possible by clicking on the icons that you see in the upper left corner.
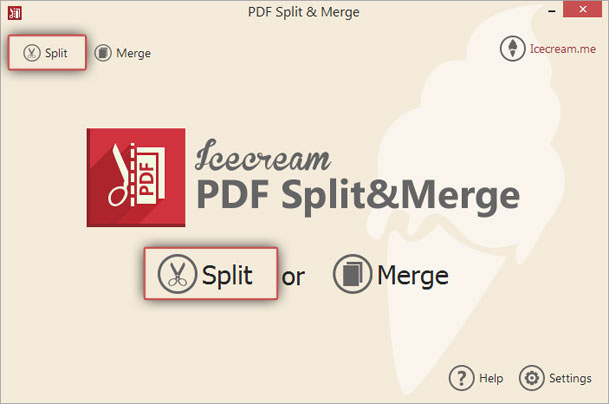
Add PDF file
Import the PDF file from your computer by clicking the “+” button in the main window. After that you will be redirected to your computer explorer where you should find and click on the needed PDF file that you want to delete pages from. After that press “Open” button. As an alternative you can simply drag and drop it into the preview zone.
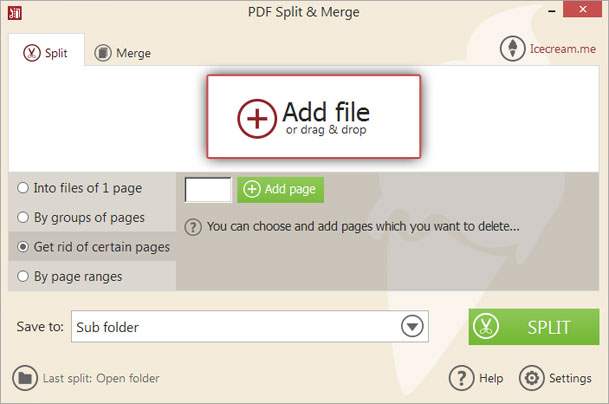
Prepare the file
Enter password. If you work with a password-protected file, you should insert it first. To do so, click on “Enter Password”. Type it in and press “OK”. After that, you’ll be able to see some file details, such as its preview, number of pages besides file name and its location on your computer that is available for any PDF file right away.
Preview. Use this option to make sure you’ve uploaded the right document and check which pages should be deleted.
Delete. Press the “Delete” button to remove the file from the program. It doesn’t delete the file from your computer, just from the document preview zone.
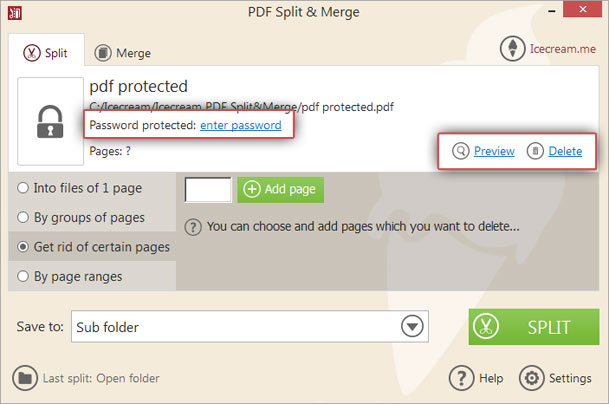
Set the split mode
Icecream PDF Split&Merge offers 4 various types of document splitting. To get rid of certain pages in PDF document, check the “Delete certain pages” box and enter the number of page or pages you want to delete. Press “Add page” and you’ll see it appears below as a red label. You can click on it to remove the page from the list. Repeat the process for all pages that you wish to remove from the document.

Specify the output location
There are 3 options for output location:
Sub folder. Choosing this option, you allow the program to create a new folder with an output file. You can find it in the same location where the original file is stored and the name would be “split_yourfilename”.
Original folder. In this case, the program saves the output file in the same folder that contains the original document.
Any folder. Just click on this option to choose any folder on your computer.
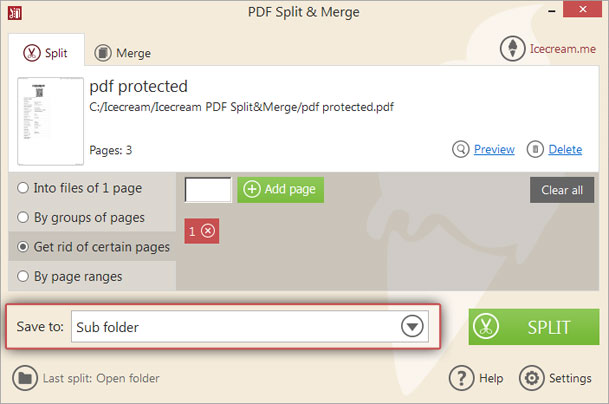
Delete pages from PDF
Once you’re all set, press the “Split” button and wait until the application gets the job done. After that, you can view the file in a folder, close the application or continue with some other task. The name of the processed files would look the following way: “yourfilename_edited_year_month_day_h-m-s”.


