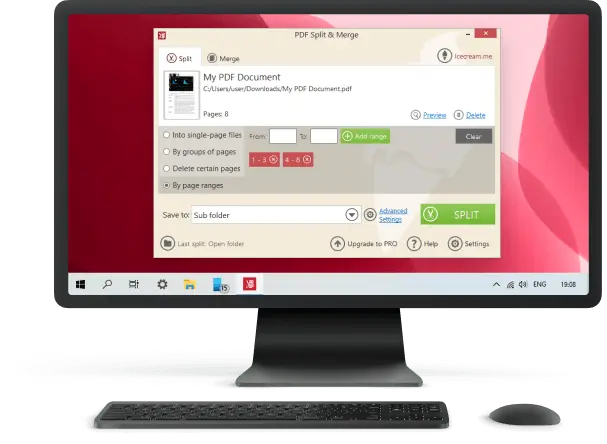How to Merge Two PDF Files: 3 Ways
When in need to merge two PDF files, one should look for a reliable program that has a tool to do so. In this article, we will cover 3 ways how to combine two PDFs on different operating systems as well as online.
1. How to merge two PDF files on Windows and MacOS
PDF editing requires specific software, and you can’t make any changes to your files unless you install an appropriate program. For example, Icecream PDF Split & Merge. This easy-to-use PDF combiner will help you join two PDFs together in no time.
Below is the instruction on how to merge two PDFs with this program.
1. Download and install the app
First, go to the website and download the PDF merger compatible with the OS of your computer.
In the "Downloads" folder, double-click on the installation file and initiate the setup process. Use the PDF combiner's guidelines to walk you through the steps.
When the program is installed, press "Finish" and open the application.
2. Select the Merge mode of the program
To combine two PDF files into one, choose the "Merge" option. It will become available immediately after you launch the program.
If you were working in the "Split" section or got there by mistake, switch to the necessary mode by clicking the "Merge" tab at the top of the window.
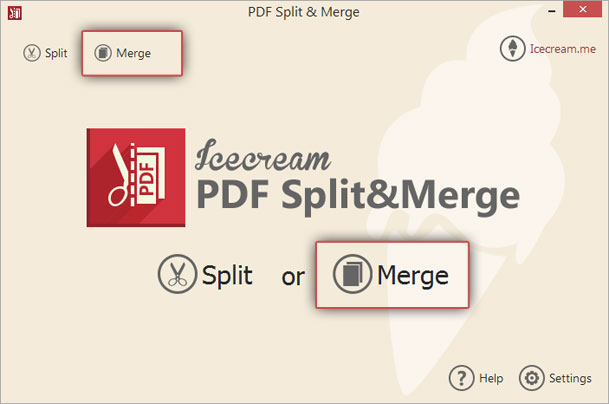
3. Add PDF files
To begin combining two PDFs, hit the "Add file" icon to import the files you need to join. You will see the content of your hard drive as a tree structure. Open the necessary folder and select the desired document.
If both documents that you need are located in the same folder, press and hold the CTRL key and select them to upload simultaneously.
If PDFs are located in different folders, add one, then click "+" again, and upload the second one. Otherwise, just drag and drop them into the working area of the PDF merger.
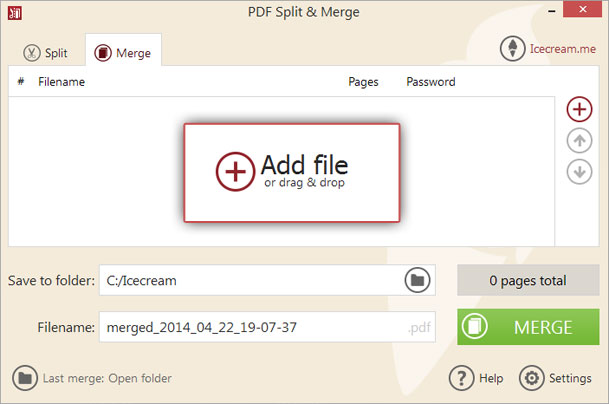
4. Arrange PDF files
The preview area displays all the data about the imported files, such as their titles, number of pages, and password statuses.
The encrypted file’s information isn’t displayed though. To access a protected PDF, begin with the "Enter password" option. Type the password into the suggested box and press "OK". PDF files for which the security codes were not entered couldn't be processed by the PDF combiner.
Note that the program will merge two PDFs according to their sequence in the queue. For example, if the file should come first, highlight it and use the "Up" arrow icon to move it up.
Press "Preview" to double-check that the files come in the correct sequence before you combine these two PDFs together. The recycle bin icon in the right column of each file's line will help you delete those PDFs you do not need in the queue.
You can also check the number of pages for each document in the chart. The total number of pages is displayed to the right of the "Save to folder" box.
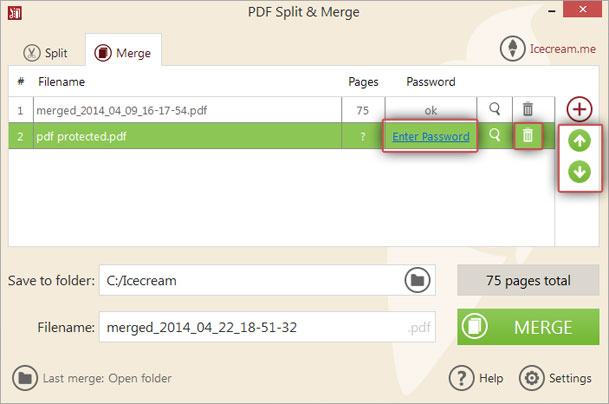
5. Configure the settings
In the "Save to folder" box, you can allocate a specific location for your resulting file of merging two PDFs. Click on the folder icon to choose the output destination and then press "OK".
You can provide a "Filename" to the document processed through the PDF combiner. Alternatively, you are able to leave the default title (which should look like “merged_year_month_date_h-m-s”).
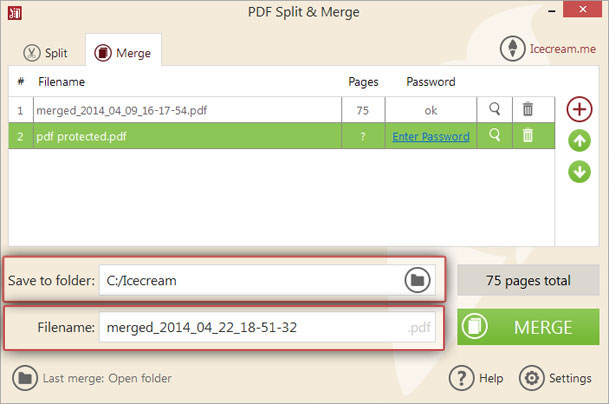
6. Merge PDF
Finally, when everything is ready, click the "Merge" button at the bottom-right corner of the window to initiate combining the two PDFs. Upon completion, you can view the file in the allocated folder, quit the program, or continue using the app to split PDFs.

This free PDF merger is a great solution for Windows and Mac computers. With this program, you will be able to join two PDFs quickly and effortlessly, and for free. Additionally, you can use the same program to split PDFs if you have such a necessity.
2. How to combine two PDFs on Mac with Preview
Some Apple users may not want to install a third-party application but also want to save money. There is a way to merge two PDFs on Mac with the default macOS program Preview. It is a fast and convenient PDF combiner that requires just a little bit more effort to complete the task.
Below you will find the guide on how to merge two PDF files with this method.
1. Open PDF files
To start, open up the Finder window on your Mac and locate the two PDF files to merge. Right-click on each of them and select "Open With" from the dropdown menu. Choose "Preview" as the program to open up both PDFs at once.

2. Merge PDF files
Next, click on the "View" tab in the Preview window and select "Thumbnails". Now, you will be able to organize each page to begin combining two PDFs together. Simply drag and drop each page from one file to the other's thumbnail. Rearrange and rotate PDF pages as needed.

3. Save the result
Once you finish merging two PDFs and have all of the pages in the desired order, go ahead and save your document. Select "File" and then "Export" from the top menu bar. Choose "PDF" as the output options list and name your new file. Click "Save" when you are done.

As you can see, Mac users can join two PDFs together without having to get a new app on their computer. However, be mindful that your old file will be overwritten with the changes you make. Hence, you should make a copy of each document before you begin to combine the two PDF files.
Additionally, all the processes will have to be completed manually. This means that if you need to merge two large PDFs, the above approach will be too time-consuming and it is better to look for an alternative.
3. How to combine two PDF files online
as an alternative to desktop PDF mergers, you can also join two PDFs together online. There are many platforms available to do so - PDF Candy, SmallPDF, iLovePDF, DocFly, and more. Combining two PDFs into a unified document will take you just a few clicks.
Such online services to merge two PDF files all have similar functionality. Let's look at how to combine two PDFs by looking at the Small PDF website.
1. Find the online PDF merger
Search for an internet-based PDF combiner that you like the most. Open it in a web browser of your choice.

2. Add PDF files
Upload your PDF files to merge to the platform's working space. Arrange the documents in the needed order. Some services may also allow you to customize the order of each page of each PDF. In case it does not, you may need to get a PDF editor to do so.

3. Merge two PDFs
Once you are set, hit the "Merge" button and wait for the processing to finish. You will be then redirected to the download page to save your document after combining two PDFs in a desired location.

Using such an online PDF merger, you can quickly and effortlessly combine two PDFs into a single document with no supplementary software.
While this is a convenient way to merge two PDF files, it only works when you have an internet connection - via Wi-Fi or mobile data. This implies that you will not be able to join two PDFs if your device is offline.
Tips
Knowing how to merge two PDF files can be a useful skill for many people. For those who handle documents consistently, the ability to combine two PDFs together can save time and energy. It can also help keep related documents together in one file, making it easier to locate them when needed. Additionally, if you need to submit a single document as part of an application process, combining two PDFs into one file can be very helpful.
Here are a few tips on how to make your work with PDF merger smooth and fun regardless of a program or service you pick.
- Prioritize. Choose the most important parts of each document before you being to combine two PDF files. Delete PDF pages you do not need in the final document before using the PDF merger.
- Organize. Reorganize the documents into a specific order so that it flows logically when merged.
- Name Files. Use descriptive names for each file so they can be easily identified when merging two PDFs.
- Choose Software. Select a reliable PDF combiner from trusted developers. Read reviews to avoid getting a buggy program.
- Backup Files. Ensure that both files are backed up before beginning the merge process in case something goes wrong.
- Test Merge. Try to merge two test PDFs before making any adjustments to important documents to guarantee everything is accurate and operating correctly.
- Check Formatting. Check that all font types, sizes, and colors remain consistent throughout the document after merging.
- Save As New File. Save the joined document as a separate file so that the original documents can remain untouched.
- Preview. Preview the document after you combine two PDFs to make sure everything looks as desired and all pages are included in the final version.
- Compress. A merged PDF may end up being large in size. Hence, consider compressing your PDF for faster upload/download time online.
How to merge two PDF files: conclusion
Knowing how to combine two PDFs on a Windows or Mac computer is a needed skill for professionals in different industries. With the variety of offered offline and online PDF mergers, combining two PDFs has become a straightforward job that can be completed quickly and easily.
By following the steps and guidelines outlined above, you will be able to merge two PDFs with no problem.