How to Record Skype Video Calls on PC
Skype is a highly popular messenger that offers its users audio and video calls. It may be necessary sometimes to record Skype calls to be able to watch them again later on. Since a Skype call is something that you can't reenact, one definitely has to rely on decent Skype recorder software that should record Skype video along with audio. Icecream Screen Recorder is a great Skype recording software that can deal with both of these tasks. Read on to learn more on how to record Skype calls.
Install Skype recorder
Start with downloading Icecream Screen Recorder from our website and complete its setup process. Run the program on your computer after it's installation to proceed to Skype calls recording.
Adjust the recording settings
Open the “Settings” panel of the previously installed Skype recorder by Icecream Apps and proceed to the “Audio” tab. When you have Skype video calls, you need to record Skype video of both yourself speaking through the mic and another user(s) speaking through your speakers, so you need to enable both the “Record audio” and “Record microphone” options (if you only need to record the voice of the person you are speaking with, leave the “Record audio” option enabled only). Check if the equalizer's bars brighten up green when the audio is being played on your computer through the speakers and when you say something to your microphone to make sure the proper audio and mic devices are set in the Skype recorder.
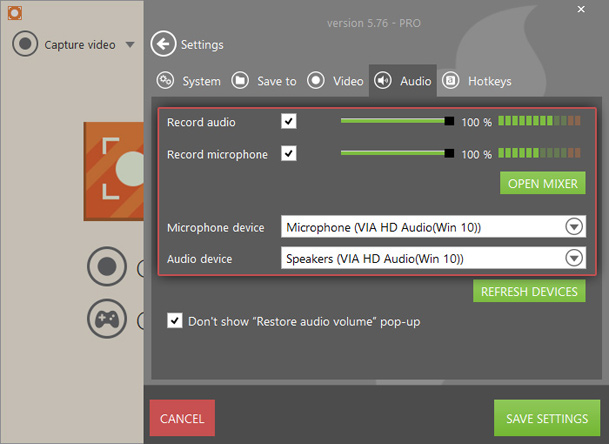
If you are going to record video calls, go to “Video” tab of the “Settings” panel to customize the video quality and select the video format to which you want to record Skype to: MP4, AVI, MOV, or WebM.
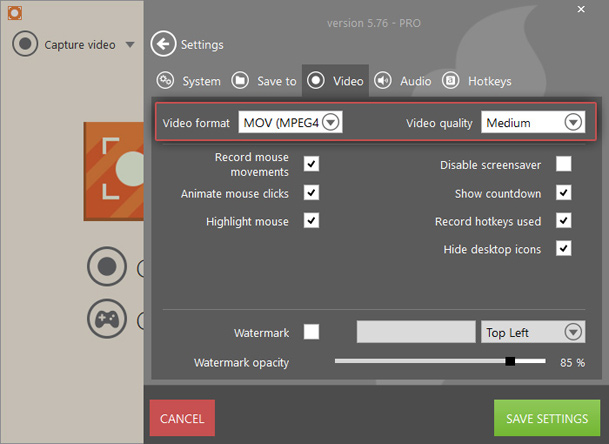
Record Skype calls as video or MP3
Start with launching Skype and preparing for a video call first. If you use Icecream Screen Recorder as a Skype recorder, you may select options to capture video with audio or just audio in MP3 format.
Here's how to record a Skype video call:
Click the “Capture video” button to start with selecting the zone you wish to be recorded.
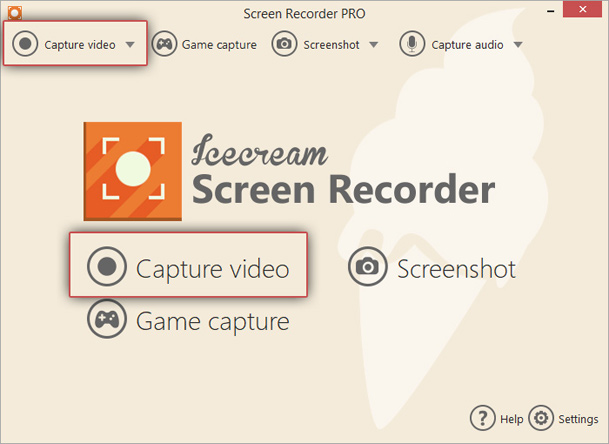
Click the “Rec” button (or F7 hotkey by default) on the recording panel of Icecream Screen Recorder to record Skype video call you have in progress. Click the “Pause/Resume” button (the same hotkey combination as for the “Rec” button) to pause and resume the video recording if needed. The “Stop” button (F8 combination by default) will stop the recording process and save the video.
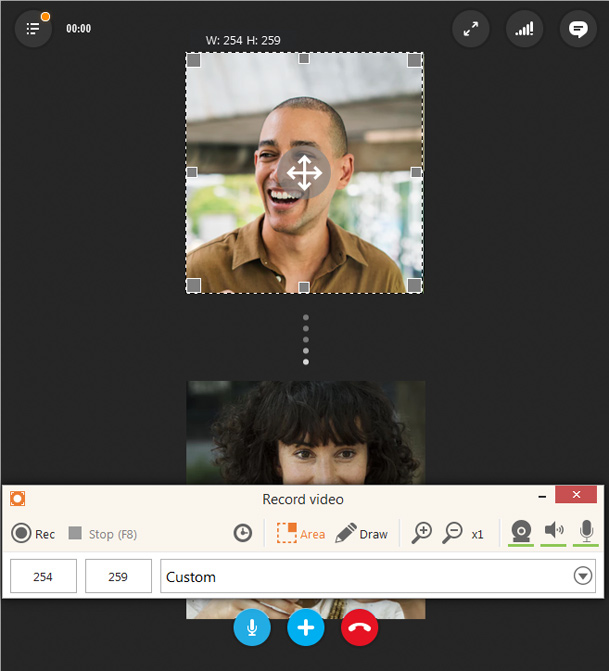
Here's how to record Skype calls in MP3 format (only audio):
Click the “Capture audio” button and select the bitrate level to record Skype audio only. Click the “Rec” button on the recording panel to initiate audio recording or use the Ctrl+Shift+A hotkey combination. The “Pause” and “Resume” buttons may be used to pause/resume the recording. Click the “Stop” button to finish recording the audio and to save it as an MP3 file.

Edit the recording if needed
If you capture some extra seconds while trying to record Skype, you can trim the video right from the Skype recorder. Click the pencil symbol to the right of the corresponding video to open the file for trimming. Green and red markers will help to set the new length of your video. Hover the mouse over these markers and drag them to the needed places on the timeline. As soon as it's done, click the “SAVE” button to apply the changes and cut the video.
Now you know how to record Skype calls with Icecream Screen Recorder – it's easy and free!

