How to Record Live Streaming Video from any Website
There's no way you can pause live streaming video. That is why the question of how to download or record streaming video is so popular today. You need to record a specific area along with the audio and maintain a decent quality level. A powerful streaming video recorder is required for such a task. Icecream Screen Recorder is a great program that can capture streaming video. Follow the instructions below to be able to capture live streaming video in just a couple of steps.
Configure program settings
Download Icecream Screen Recorder from our website and install the program on your PC. Open the program to proceed to the next step of the guide.
Adjust the streaming video recording settings
Prior to the recording process itself, you need to make sure all the settings of the streaming video recorder are set as needed.
Proceed to the “Audio” tab in the “Settings” panel of Icecream Screen Recorder to customize audio settings. Since you need to capture video from the internet, you need to record your computer's system audio, but not the microphone. Check that the “Record audio” option is enabled and uncheck the “Record microphone” option.
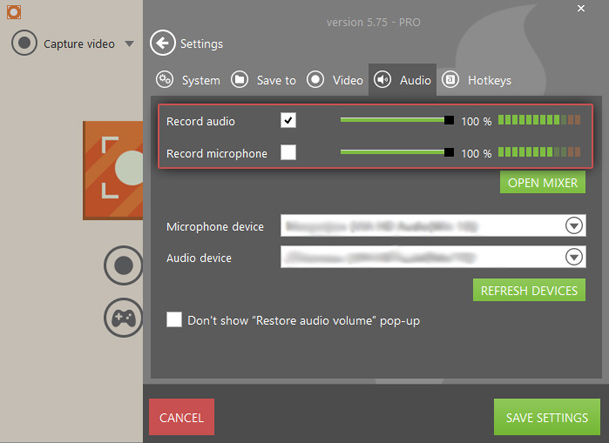
In order not to interrupt the video with a mouse cursor appearing all over it, disable the “Record mouse movements” option that can be found in the “Video” tab in the “Settings” panel. In this tab you can also select the output video format to which you want to save your live streaming video. The options are MP4, AVI, MOV, and WebM. The video quality in which you wish to record the streaming video can also be altered in this tab.
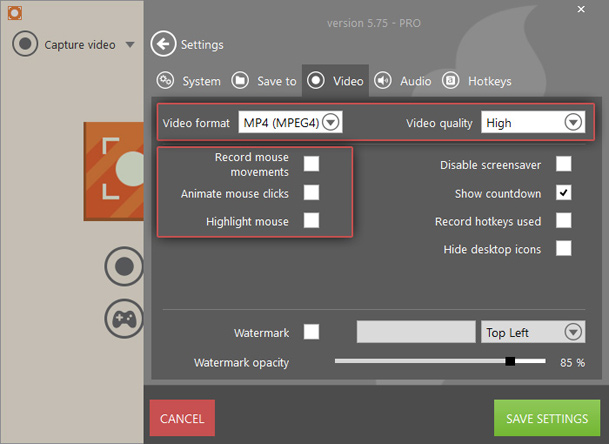
When the settings are all set, proceed to capture the streaming video.
Select the capture zone
To record live stream, you need to mark the recording area first. The “Area auto detection” video capture mode of Icecream Screen Recorder is a great way to do that quickly. Open the video you need to record first on YouTube or Vimeo, for example. Click the “Capture video” button to select the later mentioned recording mode from the list.
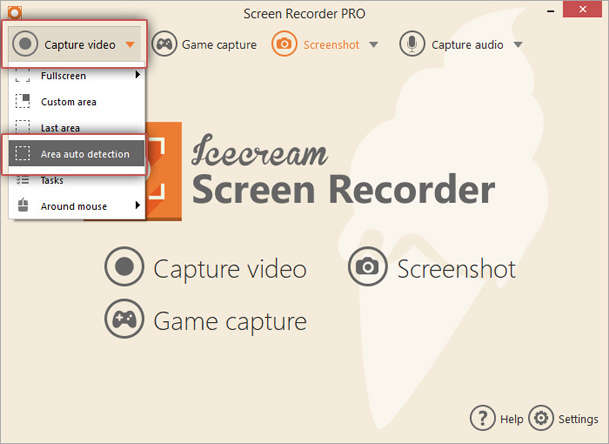
Now you just need to hover the mouse cursor over the video and let the streaming video recorder detect the area to be selected. As soon as the zone is marked, click the F1 button (or the program's logo) to apply it.
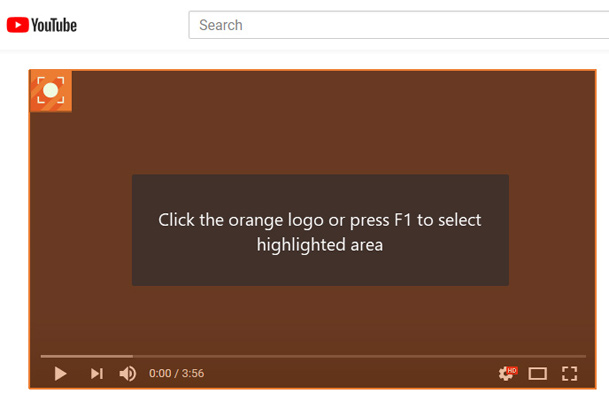
Alternatively, there are options to select full screen and manually customize the area to be recorded.
Capture the streaming video
Now, to start capturing the live streaming video, you only need to click the “Rec” button on the recording panel or the F7 hotkey.
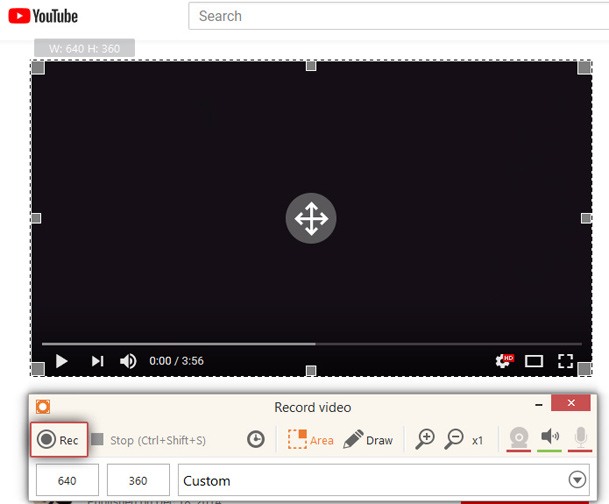
If there are any commercials, you may pause the recording with the “Pause” button and continue with the “Resume” button (the F7 hotkey will also do the trick).
Click the “Stop” button or the F8 hotkey to stop the recording and save the video for further usage.
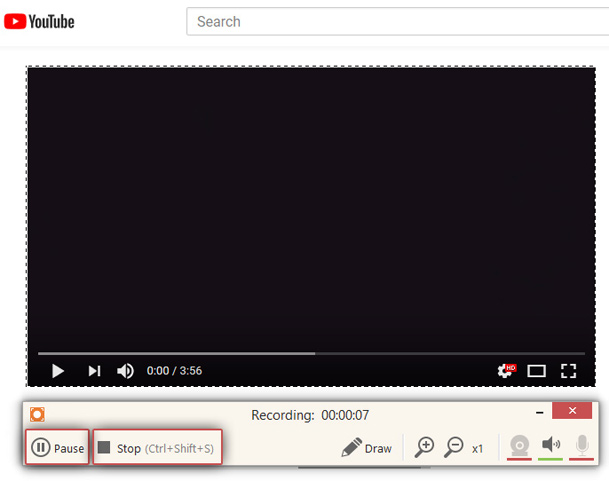
Thus, you can easily download any streaming video from the Internet. Feel free to contact our Support Team if you still have any questions.

