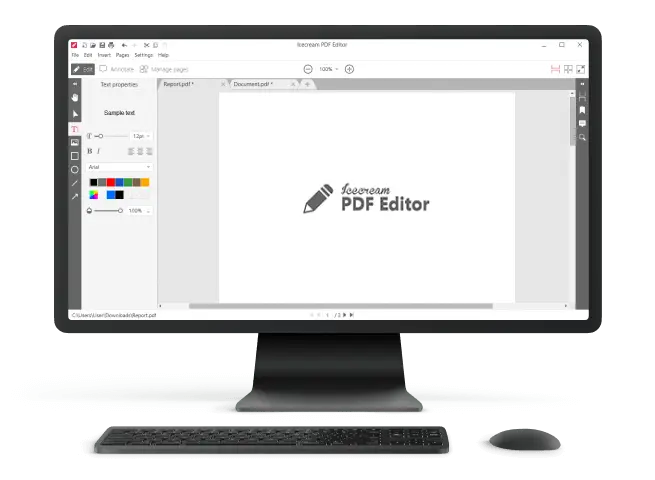How to Protect a PDF: 3 Ways
Today, in the heyday of digital technology, extra attention is paid to the protection of personal data. This is due to the high activity of cybercriminals on the Internet. Today we will show you several ways of how to protect a PDF with a password. This prevents attackers from simply opening your documents, even if the document is leaked. Even a weak password will protect your personal data from unauthorized access.
Below you will find 3 reliable ways to password protect PDF documents.
1. Icecream PDF Editor - password protect a PDF and edit PDF in one program
This is a powerful PDF editor for Windows that can not only encrypt PDF, but edit documents, annotate them and manage pages, too. You can add password to PDF for opening and editing the file. Launch Icecream PDF Editor and follow the instructions below.
- Open a file or create a new PDF from scratch using the "File" menu ("Open" and "New" options).
- Open the "File" menu again and and click the "File permissions" option. This will open a new window using which you can protect a PDF from opening and/or editing.
- Check the necessary options and enter the password for each one. They do not necessarily have to be the same. For example, you can enter one password to protect a PDF from opening and another from editing it. Add password to PDF by clicking the OK button.

Pros
- Protect a PDF with a password in 3 steps.
- Set the "Read only" permission which will allow to view the file and forbid to edit it.
- User-friendly interface and program controls – even a first-time user will appreciate it.
- All the tools you need to work with PDF.
- Annotate PDF files as you need.
2. PDFMate PDF Converter - converter with the feature to password protect a PDF
This is a free software that can convert PDF to other formats, merge pages, and more. Check how to protect a PDF with this program right below.
- Download the program, install and launch it.
- Open a document using the "Add PDF" button at the top left of the PDFMate PDF Converter window.
- Open the "Advanced Settings" and set the password to open or modify document in the "Protection" section. Add password to PDF for two scenarios: opening and/or attempting to edit, copy, print.
- Click the "Create" button to save the protected PDF. Now you can send it, share it via cloud storage, and so on. It will be securely protected from external interference.
More about PDFMate PDF Converter Free
Pros
- Convenient and intuitive interface that even a novice can handle.
- Quick operation.
- Does not take much space on your PC.
- Free way to encrypt PDF.
- Flexible settings.
Cons
- Runs on Windows OS only.
- PDF converter with limited functionality.
- Can only create PDF by converting JPG to PDF.
- Doesn't offer the feature to edit text in PDF
3. Microsoft Word - text editor that can protect files, too
Those who work with digital documents probably have Microsoft Office installed on their personal computers by default. But few people know that this popular software can also password protect a PDF.
- Right-click a PDF file you want to protect and select the "Open with" option in the context menu. Next, select Microsoft Word.
- At this stage the system will suggest converting the PDF file into an editable document, which you should agree to. Open the "File" menu and click "Save As".
- Set the folder to which the password-protected PDF file will be saved.
- Next, go to the "Options" menu in the same window. Check the "Protect Document" box and click the "OK" button.
- Now enter the password twice and click "Ok". The options button is located below the name and type.
- The PDF document will be saved in the specified folder. Also, when you try to open it, the system will ask for the code you set earlier. Without it, the document cannot be edited or viewed. Once everything is done, the file is securely password protected. The PDF document can be sent to recipients, shared in cloud resources and messengers.
Microsoft Word official website
Pros
- The majority of the users are familiar with this program.
- You can protect a file in a few simple steps, which even a beginner can handle.
- Works on all Windows OS versions.
- Does not require an Internet connection and high PC specifications.
Cons
- Requires a paid subscription.
How to protect a PDF: final words
Today we talked about how to protect a PDF by setting password protection using several popular programs. We recommend that you use a full-featured PDF editor for this. In this case, you will already have a suitable program that can handle any PDF related task.