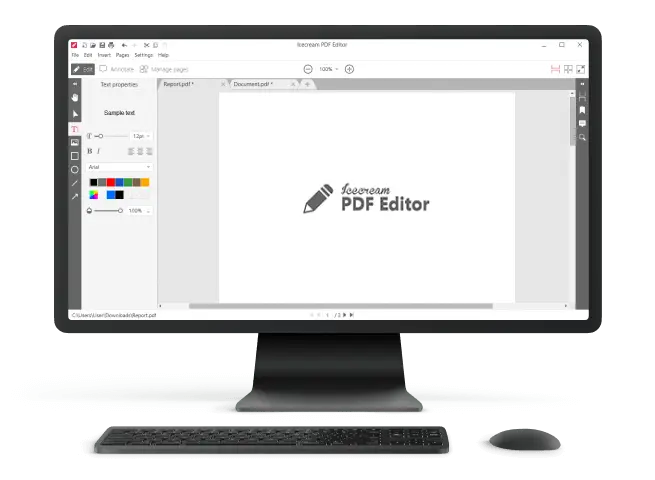4 Must-Have Tools to Remove PDF Password
There are two types of people who seek to remove, unlock, or decrypt password-protected or encrypted PDFs.
First, there are those who know the password and wish to remove the password from PDF to share it without revealing the password. Simply to make access easier.
The second group consists of those who either forgot the password or don't have the necessary permission to view the locked PDF.
It's vital to understand that removing password protection from PDF's is different from unlocking them without knowing the password.
In the first scenario, removing the password or encryption means disabling the protection itself. However, to do this, you must initially know the password and remove it using a PDF editor. It's analogous to removing the lock on your smartphone.
Before you can navigate to your security settings to disable the lock, you first need to access your phone by entering your PIN code. The principle is the same.
The second scenario involves accessing the file without knowledge of the actual password, which is more advanced. You'd need to either recover the password or employ brute force.
In simple terms, brute forcing involves using software (often called a "cracker" because it cracks the safeguards) to try hundreds or even thousands of potential combinations in an attempt to guess the password.
Since this topic delves into a gray area, we'll only touch on how to unlock PDF without password briefly at the end.
But before we dive deeper, let's address a pressing question:
If secured PDFs can be unlocked so easily, why bother locking them in the first place?
Difference in Tech-savviness
Not everyone is aware that unlocking a PDF is possible. And not all will harness the power of search engines like Google (or Bing, heh) to ascertain this. For many casual users, even if they discover it's feasible, might find the process challenging. In such cases, the self-imposed barrier itself acts as a deterrent for the majority of users.
Perceived and Basic Security
As noted earlier, many people, upon encountering a password prompt, immediately perceive the file as secure. If they don't know the password, users consider that as the end of the road.
It's akin to signs in establishments that claim they're monitored by security cameras. Such signs alone can make people feel safe (and deter potential wrongdoers).
Ease of Access and Sharing
If you are familiar with the password but wish to share file with others, or want more straightforward access, you might choose to remove security from PDF. This could be for reasons like sharing utility bill details with family, making the file publicly available, or any other situation demanding easier access.
2 Types of Protection
There are two kinds of security for PDF files, both of which are straightforward and easy to understand. The first is "Document Open" and the second is "Permission Protection."
"Document Open" essentially means that access is restricted right from the start, indicating you cannot view and unlock PDF without password.
On the other hand, "Permission Protection" allows you to access the file (though it can also be combined with Document Open protection). However, this protection restricts you from editing, printing, copying, and sometimes even sharing the file. It can also limit the quality of printing.
Now that we've covered that, let's move on to the main topic.
4 Tools to Remove PDF Password
Below are five ways to remove protection from your PDF. Please note that their effectiveness might vary depending on the encryption type used on your file. However, for the most part, they should work as intended.
Additionally, a word of caution regarding privacy. In many cases, you will need to upload your confidential file to some of these apps and then download it in an unencrypted form. If this is a concern for you, consider using locally installed PDF password removers.
1. Icecream PDF Editor

Icecream PDF Editor is an all-in-one PDF tool for Windows that has it all, including, of course, unlocking a PDFs. Even more, this PDF editor can set Read Only permissions on files, allowing users to view the contents and not alter it. Naturally, you can remove permissions through the application too.
Since this PDF editing software is an offline one, you can use be assured that your confidential files will remain private and secure. They will not be sent to an external server.
To unlock a PDF, simply open it and head over to "File" menu. Then click on "File Permissions" and check or uncheck "Password to open document" or "Password to edit document and file permissions". Set your passwords for each.
Pros:
- Icecream PDF Editor is free to use PDF unlocker.
- Can edit, add text, and objects, annotate, manage pages, search the entire PDF, and merge documents.
- Security and data protection guaranteed.
Cons:
- Because it's free, a tiny watermark is added at the bottom of each page.
2. Adobe Acrobat

It goes without saying that Adobe Acrobat can remove the password on your PDFs. It can also, of course, add a password to it. And I am reiterating this again - you will need to input your password first in order to unencrypt PDF. You can do this by following these simple steps:
- Open your PDF in Adobe Acrobat.
- Go to "Tools", click on "Protect", then "Encrypt", and finally "Remove Security".
- Choose which type of protection is on the file. For example, if it's protected from being opened or secured from specific permissions like printing and editing.
- Enter your password and click "OK".
It's as simple as that!
Adobe Acrobat is a paid PDF password remover, but if you only need it for one-time use, you can utilize their free trial. The benefit of using Adobe Acrobat is it is a trusted brand that takes privacy and security seriously.
So if you have confidential files that you'd rather not blindly upload onto some online service, I would recommend trying Adobe Acrobat for unlocking a PDF.
Pros:
- Security and privacy is topnotch.
- Has a free trial.
- Works for both Windows and macOS.
Cons:
- It's a heavy suite in terms of features and file size.
- Adobe Acrobat is expensive, a monthly subscription at that.
3. Soda PDF

Soda PDF is another PDF editing tool that's available both for Windows and macOS, as well as an online service.
What differentiates it from other free tools is that it also allows editing prohibitions for encrypted files. Meaning, that you can unsecure PDF and at the same time set particular permissions for users - edit, print, copy, rotate, delete pages, insert objects, even give allowances for signing documents.
You can also give permissions for printing quality. And it is a matter of course that you can remove these PDF permissions through Soda PDF as well.
How to Remove PDF Password:
- Upload the file if you are using the online application. Or open your PDF if you're using the desktop application.
- Once prompted for the password, simply enter it.
- On the menu bar, click on "Secure".
- New options will appear right under it. Click on "Password Security".
- Write the password first before unchecking "Require a Password to Open the Document", then once done, just uncheck it and click "Apply".
- Download your document.
You can remove the PDF permissions by following the same steps, but instead of clicking "Password Security" on step 4, choose "Secure Permissions".
Regarding step 5, I am not sure why they made it this way. It seems obvious that since you want to remove the password, you will uncheck the option for it first. But doing so will disable the fields for your password, so in the end you have to insert your password before unselecting the box. But hey, it still works.
Pros:
- Soda PDF has an extensive suite of tools.
- Remove password from PDF for free.
- It can be used either online or offline.
- You can set and remove PDF permissions.
Cons:
- The system frequent crashes.
4. I Love PDF

I Love PDF is yet another PDF editor that has the capability to decrypt PDF security. The online version is pretty straightforward - you upload your file, enter your password, and download it without password protection. Protecting it with a password is as easy as uploading it and setting up the password.
If you are very particular about security and privacy, you can download and install their desktop application which works offline, without the internet.
Aside from securing and removing password protection from PDF, it also has an entire set of features. Like adding a watermark to your work, PDF creation, conversion, and surprisingly even Optical Character Recognition (or OCR).
Pros:
- The web PDF unlocker is free.
- Has both desktop and online versions.
- Has advanced features like OCR - if you want to copy texts from scanned documents, this is the feature you will prefer to use.
Cons:
- The file size limit is 250 MB.
- Long upload and download time.
Don't Know Your PDF File's Password?
Unfortunately, depending on the encryption method used for your PDF file, it could take anywhere from days to months to even literal millions of years to recover or crack the password. If the password is generic like "Hello1234!" then using brute force software can give you a higher chance of unlocking a PDF (and in turn creating the unencrypted PDF).
Here's a free tool that can help unlock your PDF file without a password:
PDF Candy

PDF Candy is another crowd favorite and is probably the most popular because of its suite of features. They can help you create, manage, edit, and protect PDF files, as well as automatically decrypt PDFs without a password. And the best part? It's 100% free.
Using PDF Candy is easy. Simply head over to their Unlock PDF page, upload your file, and wait for it to automatically remove your password.
What makes PDF Candy special is its privacy and security. You can also download and install the file on your Windows desktop so you won't have to upload the PDF on their server.
At the same time, PDF Candy can be used to convert PDF files to JPG or Doc format. You can also edit your PDFs directly using it.
Cool, eh?
Pros:
- Lightweight all-in-one service for PDF editing, conversion, and password removal.
- Can unlock a PDF without entering its password.
- The free version on both desktop and web feels like a premium, but paid plans enable access to more features.
- Has both web and desktop versions.
- PDF Candy's online application works on all devices.
- The desktop version is available for Windows.
That said, below are some instruments that can help you remove PDF password if nothing else works. Note that since this is already file security territory, it is bound to get a bit expensive and/or technical.
Paid PDF Password Removers
Passware

Passware boasts that it can remove passwords for over 100 file types, including PDFs. Basically, the way it works is it tries the most common passwords and their combinations until a match is found, also known as brute-forcing.
Passware has different pricing tiers, with the cheapest at $49; but if you need to remove protection from PDF, you will need to purchase the $79 plan.
Eltima's Password Recovery App

Eltima's PDF password retrieval software works the same way as Passware, but it is on the cheaper side. And based on what I've read online, they do have a good track record of recovering passwords for PDF files.
A single license can be purchased for just $39.9.
Free PDF Password Recovery Tool

PDF Crack is a password recovery utility, or cracker as it's commonly called for apps that brute force the security of secured files open. But before trying PDF password crackers, I would advise proceeding with caution.
Especially since these are not regulated nor developed by established companies, and often they are not updated nor maintained. But going by the reviews of people online, the application may help recover your PDF's password.
Remove password from PDF: To End
I hope you've gained insight into the various types of protections that can be applied to PDF files. You should also understand that if you don't possess the password, there's no guaranteed access to the PDF content.
The success rate can be inconsistent; however, if the password isn't particularly robust, your chances of unlocking a PDF with the services mentioned above are higher.
If your primary objective is to simply remove security from PDF and you have the password on hand, then I'm confident that any of the four tools listed above will serve your needs effectively.