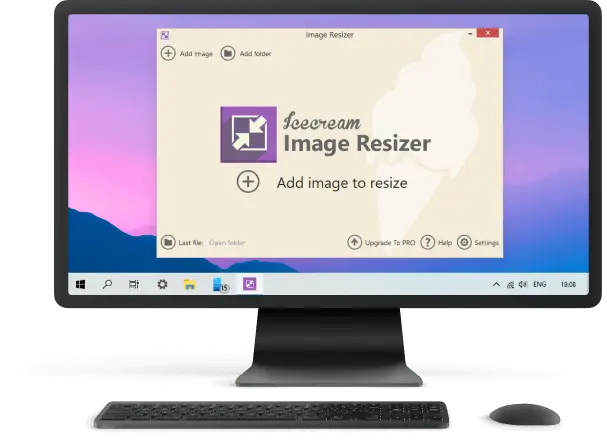How to Resize a JPEG Image
Understanding the process of how to resize JPEG image is an important skill for anyone who works with digital content. JPEG images are the most common type of image used on the web and in print, so it's essential to be able to adjust their size when necessary.
JPEG (Joint Photographic Experts Group) is a common lossy compression technique used to compress digital images, particularly those created by digital photography.
Effectuating the resizing of a JPEG image can be executed quickly and without difficulty, utilizing the proper tools and procedures. In this article, we will review several ways to resize JPEG images.
How we picked the best JPEG resizers
In order to identify the optimal program for altering JPEG images, we assessed several choices. We looked for easy-to-use programs with features like batch processing, quality loss and custom aspect ratios.
We tested each program by downloading a sample JPEG image and resizing it using the program's features. Then compared the original image to the resized one to determine how much detail was lost during the process. And also tested how well each program managed large batches of images.
Below is a list of the best programs we have tested, along with instructions for use, and the overall score is summarized in the following table.
| Application | Batch processing | Aspect ratio adjustment | Quality loss | OS | Price | Our Rating |
|---|---|---|---|---|---|---|
| Icecream Image Resizer |
Yes
|
Yes
|
No
|
Windows
|
Free
|
|
| Preview |
Yes
|
Yes
|
Yes
|
MacOS
|
Free
|
|
| Adobe Photoshop |
Yes
|
Yes
|
Yes
|
Windows
MacOS
|
$35.99/mo
|
|
| Microsoft Paint |
No
|
No
|
Yes
|
Windows
|
Free
|
Icecream Image Resizer (Windows)
Resizing JPEG is not a problem, especially if you are using Icecream Image Resizer. Aside from JPEG, the application supports such formats as JPG, BMP, TIFF, and PNG. Here is a quick tutorial on how to resize JPEG image in an easy way.
- Download Icecream Image Resizer onto your computer.
- Add a JPEG image(s). Hit on "Add image to resize" button and import a JPG to resize. Alternatively, click on the "Add image" or "Add folder" buttons. Also you can drag and drop them in the working area.
- Check the queue to make sure you’ve imported the right images. Press the recycle bin icon to the right of the file to delete it. Or hit the "Clear queue" button to delete all of them.
- Adjust the settings. Add more files if needed.
- Tap on a large green "Resize" button to change JPEG size.
- Wait until the soft processes your files. Upon completion, the program will show you a report message that offers you to open the file(s) in a containing folder. Tap this button or just quit the application. Note: The JPEG resizer only supports image formats (besides JPEG there are JPG, PNG, BMP, and TIFF). It won’t recognize files with inappropriate extensions.
Image resizer features
- Batch processing. The "Add folder" option allows you to import an entire folder with multiple images.
- Profile specifications. There are presets for email, desktop, 320x200, HD 1080, and HD 720, and also the "Manual" approach that allows you to set the desired image resizing values.
- Resolution parameters. In the "Manual" mode – you would be allowed to enter any values you want.
- Vertical image recognition. You may want to check the box if you are resizing vertical JPEG images.
- Output location options. "Same folder + prefix mini" saves the resized image in the original folder and adds the prefix "mini" to the file name. "Subfolder" creates a subfolder in the original one. "Choose folder" allows you to select any location using Explorer.
Resize JPEG in Preview (MacOS)
Preview is a great tool for viewing, editing, and resizing JPEG images on Apple's operating system. It's user-friendly and free to download. Here's how to adjust the dimensions of a JPEG image:
- Open the image in Preview.
- Select the "Tools" and choose "Adjust Size".
- Enter your desired width or height into the appropriate field.
- Check the box next to "Scale Proportionally" if you need to maintain the aspect ratio of the image. Resambling image is also possible.
- Click "OK" when you're done.

Pros:
- Since it's pre-installed on Mac, you don't need to download or buy any additional software.
- It is not only possible to change the size of a JPEG; you can rotate, crop, annotate, and add effects to your images.
Cons:
- The adjustments you can make to an image are fairly basic compared to more advanced photo editing software.
- When altering the size of images, there may be some loss of quality due to compression.
- You must resize each image individually; there is no way to process multiple images at once.
Adobe Photoshop (Windows, MacOS)
Resizing JPG files in Photoshop can be an excellent method to cut down the file size for faster web loading or to save space on your hard drive. With the right resizing settings, you can achieve significant file size reductions with minimal loss in quality. Here are the steps you need to take:
- Open your image in Adobe Photoshop.
- On the top menu bar, select "Image" and then "Image Size".
- Change JPEG resolution by typing the dimensions.
- Check "Resample" if needed.
- Click "OK" to save your resized image.
Pros:
- You can customize the amount of compression applied to the image.
- Increased regulation of sharpening, which can help optimize the image for web viewing.
Cons:
- It's possible to introduce visible artifacts into the image.
- Increasing levels of amplifying compression can cause a decrease in color accuracy.
Microsoft Paint (Windows)
Resizing a JPG image is something that is regularly done by those who handle digital files. Fortunately, it is a simple task to accomplish with the help of Microsoft Paint. Follow these simple steps to quickly resize a JPEG image:
- Open your JPEG image in Microsoft Paint.
- Click the "Resize" button in the Home tab.
- Pick either "Pixels" or "Percentage" as the resizing JPEG type.
- Enter your needed width and height numbers.
- Check the box marked "Maintain Aspect Ratio" if you wish to retain the proportion of your image the same as it was originally.
- Hit "OK" to apply the changes and resize your picture.
- Go to the File tab, and tap "Save As".
Pros:
- Image size changer is easy to use and doesn't require any advanced knowledge of photo editing.
- Resizing is fast, so you won't be waiting around for long.
- The resizing process is non-destructive, meaning your original image isn't changed.
Cons:
- You cannot edit in finer detail than the basic options provided.
- You can only resize images with the same aspect ratio (proportions) as the original.
- Quality loss may occur when resizing if you are enlarging a photo significantly.
How to resize a JPEG without losing quality
JPEG resize without lowering quality can be a tricky task. But with the right tools and techniques, it's not impossible. Here's what you need to know:
- Choose the right program. A good JPEG resizer can help you alter a JPG without diminishing its quality.
- Set the right size and resolution. Make sure your image is set to the correct numbers. It is advisable to apply the same resolution as the original image so the resized version looks just as sharp.
- Utilize the right file format. It is essential to save your resized JPEG as a different format such as TIFF or PNG. These formats retain more detail than JPEGs, making them ideal for resizing.
- Adjust other settings if needed. Some image resizers allow you to adjust things like brightness, contrast, color depth, and sharpness after JPG resize. Experiment with these settings until you get the look you want in your resized image.
With these tips in mind, you should be capable of resizing any JPEG without sacrificing quality!
Why resize a JPEG
Have you ever tried to attach a picture to an email only to find out it's too big? Or have you been trying to upload an image to a website and the file size was just too large? That's why you need to change size of JPEG image.
- By resizing a JPEG, you can decrease its file size with minimal deterioration of quality. This means you can easily attach it to emails, upload it to websites. Or share it with friends without having to worry about its size. It helps keep your computer organized by reducing the amount of storage needed for images.
- Image resizing is also important for viewing images on different devices. In the event that an image is oversized, it won't fit on most screens and will stretch out the photo. By resizing it, you can make sure that the photo looks good no matter what device or screen size you're using.
- Finally, resizing JPG files is essential for web design and printing projects. If your image is too large, it can slow down web page loading times and cause problems with printing. By resizing the image, you can ensure that your website runs smoothly and that your printed images turn out great.
So next time you need to send or share a photo, remember to resize it first! You'll save time, and storage space, and make sure your images look their best no matter where they're viewed.
FAQ
- How do I know how much to change the JPEG size?
- It depends on what you're using the image for. If you're posting it online, you'll want to keep it small enough that it doesn't take too long to load. It varies by platform; for example, Facebook recommends images be 1200 x 630 pixels for best results. You'll need higher-resolution images with larger pixels to print them.
- Can I resize multiple pictures at once?
- Yes, bulk images resizers enable you to batch-resize several JPEG files simultaneously. This makes it easier and faster to resize large numbers of images in one go.
- Is changing pixel size of JPG lossy or lossless?
- It is usually lossy; this means that some of the information from the initial picture is forfeited during the compression process, resulting in inferior quality.
- Is there any way to preserve quality when resizing a JPEG?
- Yes, JPEG resizer offers "smart options" that apply advanced algorithms to help maintain excellence when scaling an image; this implies that certain details will be retained even after compression has taken place, resulting in higher quality than traditional methods of resizing images would achieve.
- What resolution should I employ?
- Resolution depends on how you use your images; if you intend to post them online, 72-96 dpi is generally sufficient; if they are being used for printing purposes then 300 dpi is recommended.
Tips: resizing a JPG image
- Choose the desired size. When resizing JPEG, you can select to make it smaller or larger. If you are printing the image, pick a size that is appropriate for the paper dimensions you are using.
- Crop the image. If you want to change size of image without losing any of the detail, you can crop it instead of reducing its dimensions. This will remove any unnecessary background or empty space that may be present in the original photo.
- Adjust the resolution. The resolution of a JPEG image refers to its physical dimensions and also affects its quality. Change JPEG resolution accordingly to maintain its clarity and sharpness when printed or viewed on a screen.
- Use editing tools. Make use of editing instruments available in your chosen image resizer to adjust brightness, contrast, hue, saturation, and other settings before saving your changes and exporting your final resized JPEG.
- Save as a different file type. If you need to save disk space by diminishing the dimensions of your JPEG image without compromising on quality, you can convert it to another format such as PNG or GIF instead.
- Compress the image. Compressing an image can help decrease its size while sustaining its original quality and resolution when sharing online or via email attachments.
- Batch processing . If you have multiple photos that need resizing, choose a bulk images resizer that supports batch processing so that you can rapidly scale all pictures efficiently.
Bottom Line
Resizing JPG files is a straightforward endeavor that can be completed quickly with the assistance of a few tools. The most important thing to keep in mind when resizing is to ensure the quality of the image does not suffer. It is vital to confirm that the tool you pick provides features including cropping, rotating, and other editing options. Additionally, be sure to save your image in the correct file format for the desired output.
Adhering to these guidelines will provide you with the ability to change JPEG image size swiftly with minimal effort. With this guide, you should now have a better understanding of how to resize JPEGs and be confident in your ability to do so.
References